С течение на времето всички записани календарни елементи може да се добавят към голям брой и да заемат голямо пространство във файла с данни. За да освободите част от това място, можете да намалите броя на записаните елементи, като ги архивирате или изтриете.
Процесът на архивиране изтрива елементи от вашия файл с данни, след като първо направи архивно копие на елементите в друга Файл с данни на Outlook (.pst).
-
В раздела Файл щракнете върху Инструменти за почистване, след което щракнете върху Архивиране.
Забележка: Някои организации изключват възможността на потребителите да създават файлове с данни на Outlook (.pst), които се използват за архивиране на елементи. Ако не виждате командата Архивиране , вашата организация може да е изключила тази функция.
-
Щракнете върху Архивирай тази папка и всички подпапки.
Ако сте създали допълнителни календари, избирането на тази настройка ще архивира елементи от тези календари.
-
В списъка с папки щракнете върху Календар.
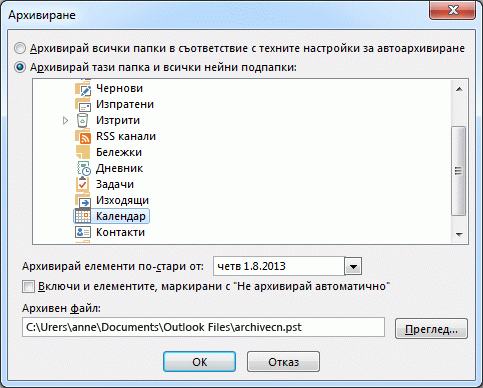
-
В списъка Архивирай елементите, по-стари от изберете желаната дата. За да архивирате всичко, изберете дата в бъдеще.
-
Ако искате, поставете отметка в квадратчето Включи елементите с отметка "Не архивирай автоматично" .
Отмятането на това квадратче ще архивира всичко, като например елементите, които сте маркирали като изключения от автоархивирането.
-
Можете да приемете местоположението на файла, където е записан архивният файл, или можете да отидете в друга папка и да предоставите името на файла по ваш избор.
Забележка: Препоръчваме ви да отбележите това местоположение, за да можете лесно да намерите архивния файл по-късно.
-
Щракнете върху OK.
Процесът на архивиране започва. Когато се върнете към основния изглед на Outlook, лентата на състоянието на Outlook показва, че архивът е в ход на изпълнение.

За да отмените архива, който се изпълнява в момента, щракнете върху

Процесът на изтриване премахва всички елементи от вашия файл с данни, без да прави архивно копие.
Предупреждение: Следващите стъпки ще изтрият всички елементи в календара, включително празници, които се добавят автоматично към календара. Можете да заместите по подразбиране Outlook празници, които се изтриват по време на тези стъпки, но всички други календарни елементи се изтриват окончателно.
-
В Календар щракнете върху Изглед.
-
В групата Текущ изглед щракнете върху Промяна на изгледа и след това върху Списък.
-
Щракнете в списъка с елементи и след това натиснете Ctrl+A.
Сега трябва да бъдат избрани всички елементи в списъка.
-
Натиснете клавиша Delete.










