Можете да промените реда на слоя на стека – известен също като z-Order – на обекти във вашата публикация, така че обектите да могат да се показват върху други обекти.
-
Изберете обекта, който искате да прехвърлите. Ако обектът е скрит, изберете произволен обект и след това Натискайте TAB или SHIFT + TAB, докато желаният от вас обект бъде избран.
-
Направете едно от следните неща:
Занесете обект отпред на стека:
-
В раздела Начало , в групата Подреждане щракнете върху стрелката до или под премести напред, а след това върху Премести отпред.
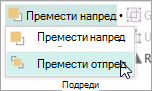
Изпращане на обект до задната част на стека:
-
В раздела Начало , в групата Подреждане щракнете върху стрелката до или под Изпрати назади след това щракнете върху Изпрати отзад.
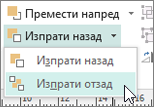
Привеждане на обект с една стъпка по-близо до фронта:
-
В раздела Начало , в групата Подреждане щракнете върху стрелката до или под премести напред, а след това щракнете върху премести напред.
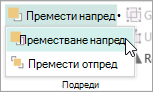
Изпращане на обект с една стъпка към задната част:
-
В раздела Начало , в групата Подреждане щракнете върху стрелката до или под Изпрати назади след това щракнете върху Изпрати назад.
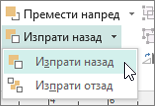
-
-
Изберете обекта, който искате да прехвърлите. Ако обектът е скрит, изберете произволен обект и след това Натискайте TAB или SHIFT + TAB, докато желаният от вас обект бъде избран.
-
Направете едно от следните неща:
Занесете обект отпред на стека:
-
В раздела Начало , в групата Подреждане щракнете върху падащия списък в премести напред, а след това щракнете върху Премести отпред.

Изпращане на обект до задната част на стека:
-
В раздела Начало , в групата Подреждане щракнете върху падащия списък в Изпрати назади след това щракнете върху Изпрати отзад.

Привеждане на обект с една стъпка по-близо до фронта:
-
В раздела Начало , в групата Подреждане щракнете върху падащия списък в Препращанеи след това щракнете върху премести напред.
Изпращане на обект с една стъпка към задната част:
-
В раздела Начало , в групата Подреждане щракнете върху падащия списък в Изпрати назади след това щракнете върху Изпрати назад.
-
Обектът е една от следните:
-
Автофигура
-
Таблица
-
Текстово поле
-
Графична колекция или картина
-
Изберете обекта, който искате да прехвърлите.
Ако обектът е скрит, изберете произволен обект и след това натискайте клавиша TAB или SHIFT + TAB, докато не бъде избран желаният от вас обект.
За да изберете повече от един обект едновременно, задръжте натиснат клавиша CTRL, докато щраквате върху обектите, които искате да изберете, и след това отпуснете CTRL.
-
В менюто Подреждане посочете поръчкаи след това направете едно от следните неща:
-
За да изведете обект отпред на набора, щракнете върху Премести отпред.
-
За да изпратите обект на гърба на набора, щракнете върху Изпрати отзад.
-
За да приведете обект една стъпка по-близо до отпред, щракнете върху премести напред.
-
За да изпратите обект с една стъпка назад, щракнете върху Изпрати назад.
-
Забележки:
-
За да покажете вмъкната картина като фон зад текста, щракнете с десния бутон върху текстовото поле, щракнете върху Форматиране на текстово поле в контекстното меню, щракнете върху раздела оформление и след това върху безили подстил на обтичане.
-
За да направите даден обект в стек прозрачна, щракнете върху обекта, за да го изберете (за таблица изберете цялата таблица), и след това натиснете CTRL + T. За да направите прозрачен обект непрозрачен с бяло запълване, изберете го и след това натиснете CTRL + T.










