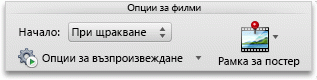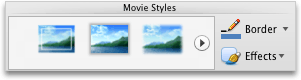Забележка: Тази статия свърши работата си и ще бъде оттеглена скоро. За да предотвратим проблеми от типа "Страницата не е намерена", премахваме връзките, за които знаем. Ако сте създали връзки към тази страница, премахнете ги, и така заедно ще запазим целостта на връзките в уеб.
Можете да промените размера или изгледа на филм на слайда, независимо дали е вграден, или свързан към вашата презентация.
Направете някое от следните неща:
Преоразмеряване на филм в слайд
Когато не искате да възпроизведете филм при първоначалната му разделителна способност, можете да преоразмерите филма в слайда, като плъзгате ъглов манипулатор за оразмеряване, за да увеличите или намалите размера или можете да зададете точни пропорции за височина и ширина.
Забележка: Промяна на размера на филма в слайда може да се промени колко бързо или плавно се възпроизвежда. Ако регулирате размера на филма, е добра идея да визуализирате филма в изгледа слайдшоу, за да сте сигурни, че той все още се изпълнява по очаквания начин.
-
На слайда щракнете върху филма, който искате да промените, и след това щракнете върху раздела Форматиране на филм .
-
Под размервъведете височината и ширината.
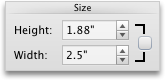
Забележка: Ако искате да запазите пропорциите, докато преоразмерявате обекта, изберете квадратчето за отметка.
Промяна на изображението на визуализацията на филма
Можете да добавите рамка за постер, за да предоставите на зрителите визуализация на изображение за филма в слайда.
-
На слайда щракнете върху филма, който искате да промените, и след това щракнете върху раздела Форматиране на филм .
-
Направете едно от следните неща:
|
За да |
Направете следното |
|---|---|
|
Изображение на бутон |
Възпроизведете филма в слайда и след това щракнете върху Под Опции за филмщракнете върху рамка за постери после щракнете върху текущ кадър.
|
|
Използване на картина като изображение на визуализация |
Под Опции за филмщракнете върху рамка за постери после щракнете върху картина от файл.
Изберете файл с картина и след това щракнете върху Вмъкни. |
|
Премахване на визуализацията на изображението |
Под Опции за филмщракнете върху рамка за постери след това щракнете върху Начално състояние.
|
Промяна на цвета на филма
Можете да преоцветите филма си, като приложите вграден стилизиран ефект за цвят, като например тоналност сепия или нива на сивото.
Забележка: Преоцветяването на филма може да промени колко бързо или плавно се възпроизвежда. Ако преоцветявате филма, е добра идея да визуализирате филма в изгледа на слайдшоу, за да сте сигурни, че той все още се изпълнява по очаквания начин.
-
На слайда щракнете върху филма, който искате да промените, и след това щракнете върху раздела Форматиране на филм .
-
Под Настройкащракнете върху цвяти след това щракнете върху желания от вас цвят.
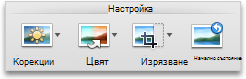
Прилагане на граница или ефект към филм в слайд
Можете да направите така, че филмът да изпъква върху слайда, като приложите стил на филм или като изберете отделни стилове на граници или ефекти.
Забележка: Прилагането на ефекти към филма може да промени колко бързо или плавно се възпроизвежда. Ако приложите ефекти към филма, е добра идея да визуализирате филма в изгледа на слайдшоу, за да сте сигурни, че той все още се изпълнява по очаквания начин.
-
На слайда щракнете върху филма, който искате да промените, и след това щракнете върху раздела Форматиране на филм .
-
Направете едно от следните неща:
|
За да |
Направете следното |
|---|---|
|
Приложете вграден стил |
Под стилове за филмщракнете върху желания от вас стил.
За да видите още стилове, посочете стил и след това щракнете върху |
|
Добавяне или промяна на граница |
Под стилове за филмщракнете върху стрелката до граница, щракнете върху тегла, след което щракнете върху дебелината на линията, която искате за границата.
|
|
Прилагане на ефект на сянка, отражение или 3D завъртане |
Под стилове за филмщракнете върху ефекти, посочете категория на ефект и след това щракнете върху желания ефект.
|