Забележка: Тази функция в момента е налична само в Word за Microsoft 365 в Windows.
Функцията за транскрибиране преобразува речта в текстова транскрипция, като всеки говорител е отделен. След разговора, интервюто или събранието можете да се върнете към части от записа, като възпроизведете звука с дата и час и редактирате транскрипцията, за да направите корекции. Можете да запишете пълния текст като Word документ или да вмъкнете фрагменти от него в съществуващи документи.
Можете да транскрибирате говор по два начина:
-
Запис директно в Word
-
Качване на аудиофайл
Можете да записвате директно в Word, докато си водите бележки на платното, а след това да транскрибирате записа. Докато записвате, Word транскрибира във фонов режим; няма да виждате текста на страницата, както когато диктувате. Ще видите записа, след като запишете и транскрибирате записа.
-
Отидете на Начална страница > Диктовка > Транскрибиране.
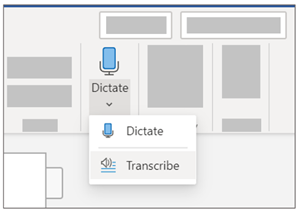
-
В прозореца Транскрибиране изберете Начало на записването.
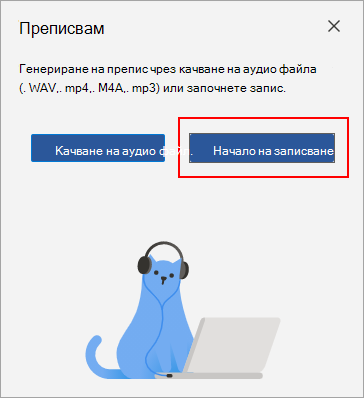
Съвети:
-
Внимавайте да зададете правилното въвеждане на микрофона на вашето устройство, в противен случай резултатите може да са разочароващи. Ако например входът за микрофона на компютъра е зададен на микрофона от комплекта със слушалката въз основа на последния път, когато сте го използвали, той няма да работи добре при вземане на събрание на живо. Можете да промените кой микрофон да се използва в настройките на звука на Windows.
-
Ако искате да запишете и транскрибирате виртуално повикване, не използвайте микрофона от комплекта със слушалката. По този начин записът може да улови звука, който излиза от вашето устройство.
-
-
Изчакайте иконата за пауза да бъде очертана в синьо и времевото клеймо да започне да нараства, за да ви уведоми, че записът е започнал.
-
Започнете да говорите или започнете разговор с друг човек. Говорете ясно.
-
Оставете прозореца Транскрибиране отворен, докато записвате.
-
Спрете записа като изберете иконата за пауза.
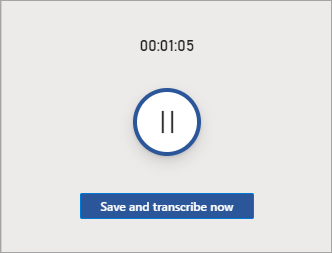
-
Възобновете записването като изберете иконата на микрофона.
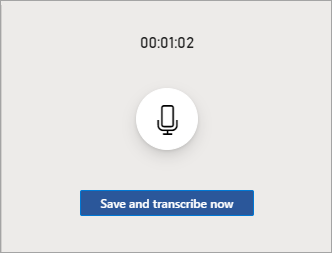
-
Когато сте готови, изберете Записване и транскрибиране сега, за да запишете записа в OneDrive и да започнете процеса на транскрибиране.
-
Транскрибирането може да отнеме известно време в зависимост от скоростта на вашия интернет. Дръжте прозореца Транскрибиране отворен по време на транскрибирането. Не се колебайте да вършите друга работа, или да превключвате разделите или приложенията на браузъра и да се връщате по-късно.
Забележка: Записите ще се съхраняват в папката „Транскрибирани файлове“" на OneDrive. Можете да ги изтриете там. Научете повече за поверителността в Microsoft.
Можете да качите предварително записан аудиофайл и след това да транскрибирате записа.
-
Отидете на Начална страница > Диктовка в падащата страница > Транскрибиране.
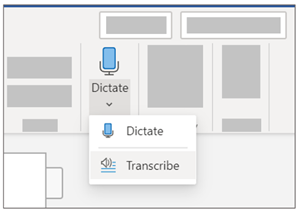
-
В прозореца Транскрибиране изберете Качване на аудио.
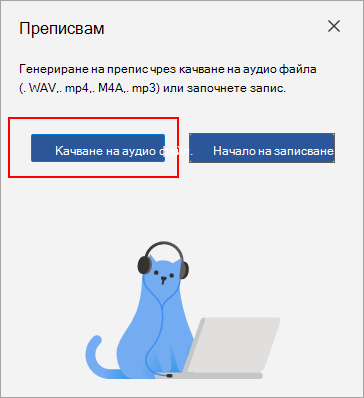
-
Изберете аудиофайл от контролата за избор на файл. Транскрибирането в момента поддържа формати .wav, .mp4, .m4a .mp3.
-
Транскрибирането може да отнеме известно време в зависимост от скоростта на вашия интернет, до приблизително дължината на аудиофайла. Не забравяйте да държите прозореца Транскрибиране отворен, докато се извършва транскрибирането, но не се колебайте да вършите друга работа, или да превключвате секциите или приложенията на браузъра и да се връщате по-късно.
Забележка: Записите се съхраняват в папката „Транскрибирани файлове“ в OneDrive. Можете да ги изтриете там. Научете повече за поверителността в Microsoft.
Забележка: Потребителите с абонамент за Microsoft 365 могат да транскрибират най-много 300 минути качено аудио на месец.
Вашата транскрипция се свързана с документа, към който е прикачена, докато не го премахнете. Ако затворите и отворите отново прозореца, или затворите и отворите отново документа, преписът остава записан заедно с документа.
Можете да взаимодействате с преписа по няколко различни начина.
Достъп до аудиофайла
Аудиофайлът, записан или качен, се записва в папката Транскрибирани файлове в OneDrive.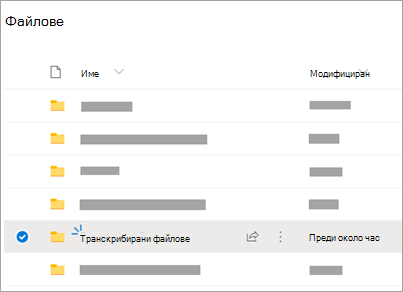
Възпроизвеждане на аудиото
Използвайте контролите в горната част на прозореца „Транскрибиране“ , за да възпроизведете аудиото си. Съответната секция за препис се осветява, докато се възпроизвежда.
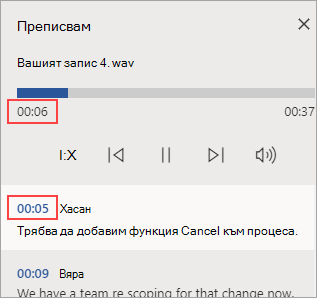
-
Изберете времевото клеймо на която и да било секция на текстовата транскрипция, за да възпроизведете тази част от аудиото.
-
Променете скоростта на възпроизвеждане до 2x.
Маркиране на говорител или редактиране на секция
Услугата за транскрибиране идентифицира и разделя различни говорители и ги поставя на етикет „Говорител 1“, „Говорител 2“ и т.н. Можете да редактирате етикета на високоговорителя и да промените всички срещания в него на нещо друго. Можете също да редактирате съдържанието на секция, за да коригирате всички проблеми в транскрипцията.
-
В прозореца Транскрибиране посочете секцията, която искате да редактирате.
-
Изберете иконата на секцията „Редактиране на транскрипция“.
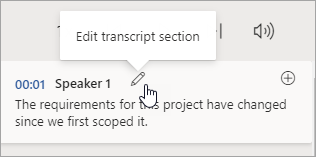
-
Редактирайте съдържанието или променете етикета. За да промените всички екземпляри на етикет, изберете Промяна на всички говорители [x].
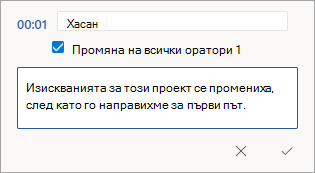
-
За да запишете направените от вас промени, изберете иконата Потвърждаване.
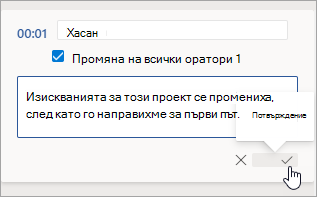
Добавяне на препис към документа
За разлика от диктовката, транскрибирането не добавя автоматично аудиото към документа. Вместо това от прозореца Транскрибиране можете да добавите целия текст или определени части от него към документа.
-
За да добавите конкретна секция на транскрибиране, посочете секцията и изберете иконата Добавяне на секция към документа.
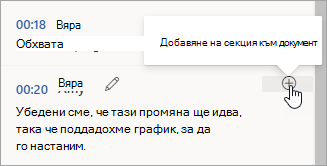
-
За да добавите целия текст към документа, изберете Добавяне на всички към документа.

-
За да изтриете транскрипцията или да създадете нова, изберете Нова транскрипция. Можете да съхранявате само по една транскрипция на документ; ако създадете нова транскрипция за документа, текущата транскрипция ще бъде изтрита. Обаче всички секции на транскрипция, които сте добавили към документа, остават в документа, но не и в прозореца Транскрибиране .
Преименуване на записан аудиофайл
Можете да преименувате аудиофайл, който е записан.
-
Отидете в папката „Транскрибирани файлове“ в OneDrive или в горната част на прозореца Транскрибиране и щракнете върху името на записа. Когато се появи интерфейсът на аудиоплейъра, затворете го, за да се върнете към папката „Транскрибирани файлове“.
-
Намерете записа, след което изберете Действия > Преименуване и преименувайте файла на записа.
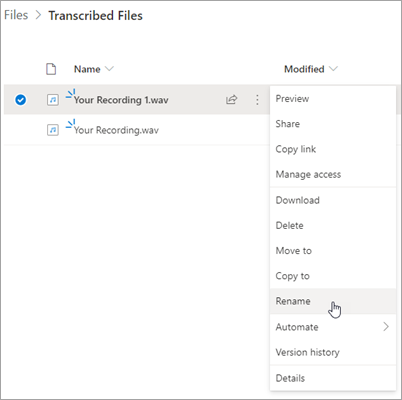
Забележка: Папката„Файлове с транскрибиране“ изглежда различно в зависимост от това дали вашият акаунт заOneDrive е за фирма, или е личен.
-
Затворете прозореца Транскрибиране в Word, след което го отворете отново, за да видите актуализацията на името.
Можете да споделите текста с някого по два начина:
-
Изберете Добавяне на всички към документа, за да добавите целия текст към документа, след което споделете Word документа както обикновено. Записът ще се покаже като обикновен текст в документа и ще има хипервръзка към аудиофайла в документа.
-
Споделете Word документа както обикновено. Получателят може да отвори прозореца Транскрибиране, за да взаимодейства с препис. За да защитите поверителността си, възпроизвеждането на аудиофайла по подразбиране не е налично в прозореца Транскрибиране за всеки, с когото споделяте Word документ.
Можете също да споделите текстовата транскрипция и да разрешите възпроизвеждането на аудиофайла в прозореца Транскрибиране:
-
Във вашата версия на Word документ щракнете върху името на файла в горната част на прозореца Транскрибиране, за да отидете до мястото, където е записан аудиофайлът в OneDrive.
-
Отваря се папката „Транскрибирани файлове“ в OneDrive.
-
Намерете записа, след което изберете Действия > Споделяне и добавете имейл адреса на човека, с когото искате да споделите записа.
-
Споделете Word документа както обикновено.
-
Човекът, с когото сте споделили документа на Word, и аудиофайла, ще може да отвори Word документ, да отвори прозореца Транскрибиране и да взаимодейства с транскрипция и аудиофайл.

Функцията за транскрибиране преобразува речта в текстова транскрипция, като всеки говорител е отделен. След разговора, интервюто или събранието можете да се върнете към части от записа, като възпроизведете звука с дата и час и редактирате транскрипцията, за да направите корекции. Можете да запишете пълния текст като Word документ или да вмъкнете фрагменти от него в съществуващи документи.
Можете да транскрибирате говор по два начина:
-
Запис директно в Word
-
Качване на аудиофайл
Можете да записвате директно в Word, докато си водите бележки на платното, а след това да транскрибирате записа. Докато записвате, Word транскрибира във фонов режим; няма да виждате текста на страницата, както когато диктувате. Ще видите записа, след като запишете и транскрибирате записа.
-
Уверете се, че сте влезли в Microsoft 365 като използвате новия Microsoft Edge или Chrome.
-
Отидете на Начална страница > Диктовка > Транскрибиране.
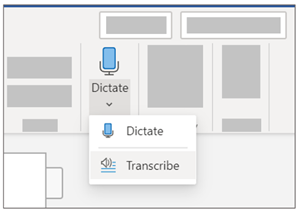
-
В прозореца Транскрибиране изберете Начало на записването.
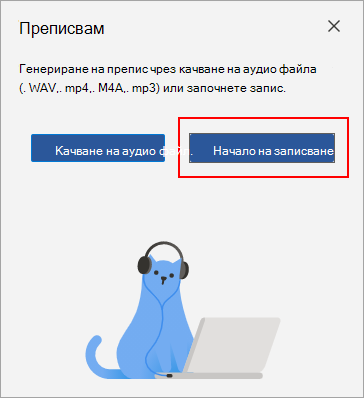
-
Ако за първи път транскрибирате, дайте разрешение на браузъра да използва вашия микрофон. Може да има диалогов прозорец, който да изскача в браузъра, или може да се наложи да отидете в настройките на браузъра.
-
В новия Microsoft Edge: ... > Настройки > Разрешения за сайт > Микрофон > Разрешаване на "https://[URL адрес на фирмата ви]....sharepoint.com”
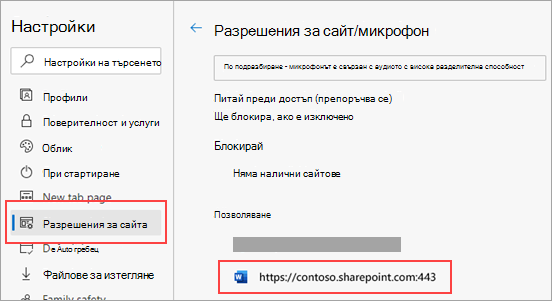
-
В Chrome: ... > Настройки > Поверителност и защита > Настройки на сайта > микрофона > Разрешаване на “https://[URL адрес на вашата фирма]... ” sharepoint.com
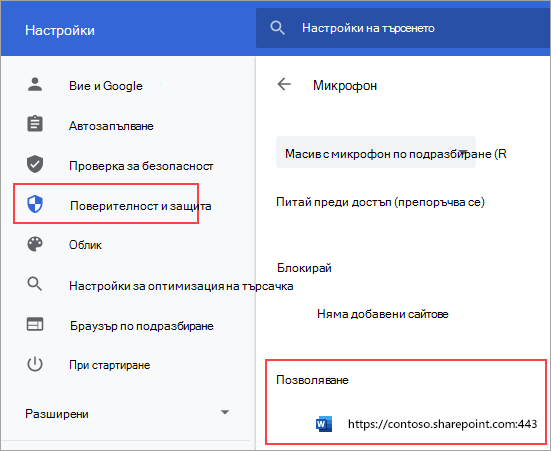
Съвети:
-
Внимавайте да зададете правилното въвеждане на микрофона на вашето устройство, в противен случай резултатите може да са разочароващи. Ако например входът за микрофона на компютъра е зададен на микрофона от комплекта със слушалката въз основа на последния път, когато сте го използвали, той няма да работи добре при вземане на събрание на живо.
-
Ако искате да запишете и транскрибирате виртуално повикване, не използвайте микрофона от комплекта със слушалката. По този начин записът може да улови звука, който излиза от вашето устройство.
-
-
-
Изчакайте иконата за пауза да бъде очертана в синьо и времевото клеймо да започне да нараства, за да ви уведоми, че записът е започнал.
-
Започнете да говорите или започнете разговор с друг човек. Говорете ясно.
-
Оставете прозореца Транскрибиране отворен, докато записвате.
-
Спрете записа като изберете иконата за пауза.
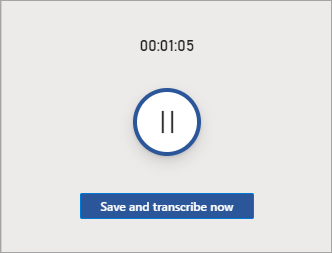
-
Възобновете записването като изберете иконата на микрофона.
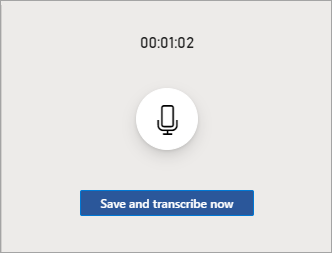
-
Когато сте готови, изберете Записване и транскрибиране сега, за да запишете записа в OneDrive и да започнете процеса на транскрибиране.
-
Транскрибирането може да отнеме известно време в зависимост от скоростта на вашия интернет. Дръжте прозореца Транскрибиране отворен по време на транскрибирането. Не се колебайте да вършите друга работа, или да превключвате разделите или приложенията на браузъра и да се връщате по-късно.
Забележка: Записите ще се съхраняват в папката „Транскрибирани файлове“" на OneDrive. Можете да ги изтриете там. Научете повече за поверителността в Microsoft.
Можете да качите предварително записан аудиофайл и след това да транскрибирате записа.
-
Уверете се, че сте влезли в Microsoft 365, като използвате новия Microsoft Edge или Chrome.
-
Отидете на Начална страница > Диктовка в падащата страница > Транскрибиране.
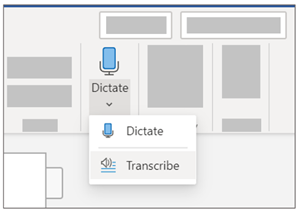
-
В прозореца Транскрибиране изберете Качване на аудио.
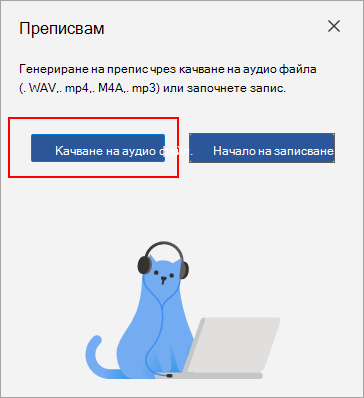
-
Изберете аудиофайл от контролата за избор на файл. Транскрибирането в момента поддържа формати .wav, .mp4, .m4a .mp3.
-
Транскрибирането може да отнеме известно време в зависимост от скоростта на вашия интернет, до приблизително дължината на аудиофайла. Не забравяйте да държите прозореца Транскрибиране отворен, докато се извършва транскрибирането, но не се колебайте да вършите друга работа, или да превключвате секциите или приложенията на браузъра и да се връщате по-късно.
Забележка: Записите се съхраняват в папката „Транскрибирани файлове“ в OneDrive. Можете да ги изтриете там. Научете повече за поверителността в Microsoft.
Забележка: Потребителите с абонамент за Microsoft 365 могат да транскрибират най-много 300 минути качено аудио на месец.
Вашата транскрипция се свързана с документа, към който е прикачена, докато не го премахнете. Ако затворите и отворите отново прозореца, или затворите и отворите отново документа, преписът остава записан заедно с документа.
Можете да взаимодействате с преписа по няколко различни начина.
Достъп до аудиофайла
Аудиофайлът, записан или качен, се записва в папката Транскрибирани файлове в OneDrive.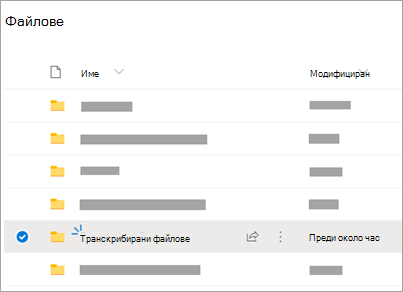
Възпроизвеждане на аудиото
Използвайте контролите в горната част на прозореца „Транскрибиране“ , за да възпроизведете аудиото си. Съответната секция за препис се осветява, докато се възпроизвежда.
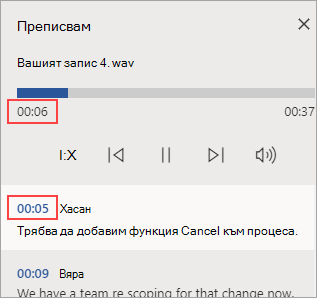
-
Изберете времевото клеймо на която и да било секция на текстовата транскрипция, за да възпроизведете тази част от аудиото.
-
Променете скоростта на възпроизвеждане до 2x.
Маркиране на говорител или редактиране на секция
Услугата за транскрибиране идентифицира и разделя различни говорители и ги поставя на етикет „Говорител 1“, „Говорител 2“ и т.н. Можете да редактирате етикета на високоговорителя и да промените всички срещания в него на нещо друго. Можете също да редактирате съдържанието на секция, за да коригирате всички проблеми в транскрипцията.
-
В прозореца Транскрибиране посочете секцията, която искате да редактирате.
-
Изберете иконата на секцията „Редактиране на транскрипция“.
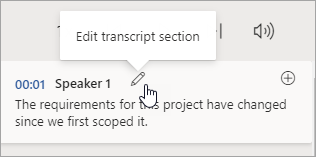
-
Редактирайте съдържанието или променете етикета. За да промените всички екземпляри на етикет, изберете Промяна на всички говорители [x].
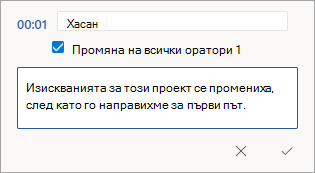
-
За да запишете направените от вас промени, изберете иконата Потвърждаване.
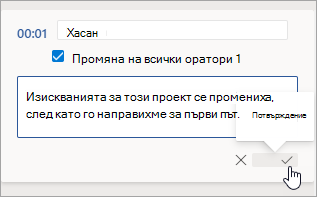
Добавяне на препис към документа
За разлика от диктовката, транскрибирането не добавя автоматично аудиото към документа. Вместо това от прозореца Транскрибиране можете да добавите целия текст или определени части от него към документа.
-
За да добавите конкретна секция на транскрибиране, посочете секцията и изберете иконата Добавяне на секция към документа.
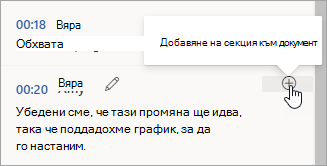
-
За да добавите целия текст към документа, изберете Добавяне на всички към документа.

-
За да изтриете транскрипцията или да създадете нова, изберете Нова транскрипция. Можете да съхранявате само по една транскрипция на документ; ако създадете нова транскрипция за документа, текущата транскрипция ще бъде изтрита. Обаче всички секции на транскрипция, които сте добавили към документа, остават в документа, но не и в прозореца Транскрибиране .
Преименуване на записан аудиофайл
Можете да преименувате аудиофайл, който е записан.
-
Отидете в папката „Транскрибирани файлове“ в OneDrive или в горната част на прозореца Транскрибиране и щракнете върху името на записа. Когато се появи интерфейсът на аудиоплейъра, затворете го, за да се върнете към папката „Транскрибирани файлове“.
-
Намерете записа, след което изберете Действия > Преименуване и преименувайте файла на записа.
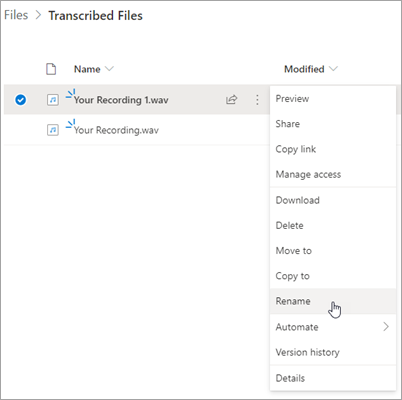
Забележка: Папката„Файлове с транскрибиране“ изглежда различно в зависимост от това дали вашият акаунт заOneDrive е за фирма, или е личен.
-
Затворете прозореца Транскрибиране в Word, след което го отворете отново, за да видите актуализацията на името.
Можете да споделите текста с някого по два начина:
-
Изберете Добавяне на всички към документа, за да добавите целия текст към документа, след което споделете Word документа както обикновено. Записът ще се покаже като обикновен текст в документа и ще има хипервръзка към аудиофайла в документа.
-
Споделете Word документа както обикновено. Получателят може да отвори прозореца Транскрибиране, за да взаимодейства с препис. За да защитите поверителността си, възпроизвеждането на аудиофайла по подразбиране не е налично в прозореца Транскрибиране за всеки, с когото споделяте Word документ.
Можете също да споделите текстовата транскрипция и да разрешите възпроизвеждането на аудиофайла в прозореца Транскрибиране:
-
Във вашата версия на Word документ щракнете върху името на файла в горната част на прозореца Транскрибиране, за да отидете до мястото, където е записан аудиофайлът в OneDrive.
-
Отваря се папката „Транскрибирани файлове“ в OneDrive.
-
Намерете записа, след което изберете Действия > Споделяне и добавете имейл адреса на човека, с когото искате да споделите записа.
-
Споделете Word документа както обикновено.
-
Човекът, с когото сте споделили документа на Word, и аудиофайла, ще може да отвори Word документ, да отвори прозореца Транскрибиране и да взаимодейства с транскрипция и аудиофайл.
Изискванията към системата са:
-
Транскрибирането работи само в новия Microsoft Edge и Chrome.
-
Транскрибирането изисква интернет връзка.
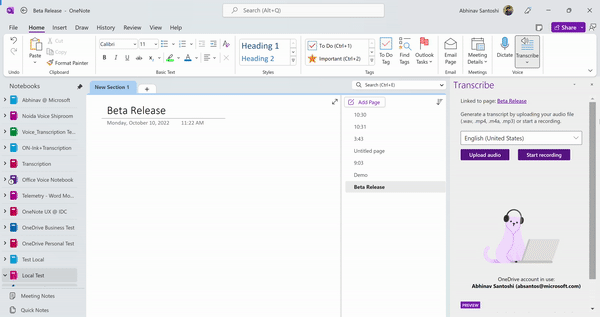
Забележка: Тази функция в момента е налична само в платформата на Windows в OneNote за Microsoft 365.
Гласът и ръкописът са мощна комбинация. За първи път в Office транскрибирането и ръкописът улесняват повече от всякога воденето на бележки, фокусирането върху това, което е важно, и преглеждането на съдържанието по-късно. При включена транскрибиране можете да запишете това, което чувате. Можете да анотирате, да пишете бележки или да осветявате това, което е важно. Когато сте готови да прегледате, ръкописът ви ще се възпроизведе синхронно със записа. Можете лесно да преминете към конкретен момент като докоснете която и да било анотация, за да изтеглите повече контекст.
Забележка: Транскрибиране не е налично за клиенти на GCC/GCC-H/DoD.
Можете да транскрибирате говор по два начина:
-
Запишете директно в OneNote.
-
Качване на аудиофайл.
Забележка: Когато възпроизвеждате аудиото, можете да видите ръкописните щрихи, които сте направили по време на записа.
Можете да записвате директно в OneNote, докато си водите бележки на платното, а след това да транскрибирате записа. OneNote транскрибира във фонов режим, докато записвате; няма да виждате текст на страницата, както когато диктувате. Ще видите преписа, след като запишете и транскрибирате записа. Ръкописните щрихи, които правите по време на записването, ще бъдат заснети и възпроизвеждани.
Уверете се, че сте влезли в Microsoft 365 и използвате най-новата версия в OneNote.
Съвети:
-
Внимавайте да зададете правилния вход за микрофона на вашето устройство, за да постигнете най-добър резултат. Ако например входът за микрофона на компютъра е зададен на микрофона от слушалката въз основа на последния път, когато сте го използвали, няма да работи добре при улавяне на звук от събрание на живо.
-
Ако искате да запишете и транскрибирате виртуално повикване, не използвайте микрофона от слушалката. По този начин записът може да улови звука, който излиза от вашето устройство.
Запис
-
Отидете на Начална страница > Транскрибиране > Транскрибиране.
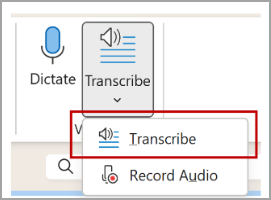
-
В прозореца Транскрибиране изберете Начало на записването.
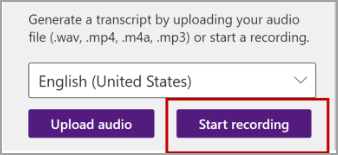
-
Ако за първи път извършвате транскрибиране, дайте разрешение на приложението OneNote да използва вашия микрофон: Как да настроите и тествате микрофоните в Windows (microsoft.com).
Съвет: Когато иконата за пауза е описана в лилаво и времевото клеймо започва да се променя, записът е започнал и можете да говорите, да водите разговор или да записвате лекция. Говорете ясно или се уверете, че входящото аудио е ясно.
-
Започнете да говорите или започнете разговор с друг човек. Говорете ясно.
-
Оставете прозореца Транскрибиране отворен, докато записвате.
-
Пауза и възобновяване на записа, както ви е необходимо.
Спрете записа, като изберете иконата за пауза.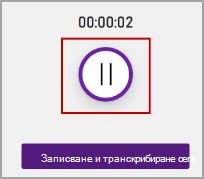
Възобновете записването като изберете иконата на микрофона.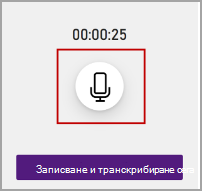
-
Когато сте готови, изберете Записване и транскрибиране сега, за да запишете записа в OneDrive и да започнете процеса на транскрибиране.
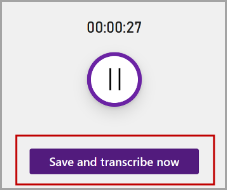
-
Транскрибирането може да отнеме известно време в зависимост от скоростта на вашия интернет. Дръжте прозореца Транскрибиране отворен по време на транскрибирането. Не се колебайте да вършите друга работа, или да превключвате разделите или приложенията на браузъра и да се връщате по-късно.
Забележка: Записите се съхраняват в папката „Транскрибирани файлове“ на OneDrive. Можете да ги изтриете там. Научете повече за поверителността в Microsoft.
Можете да качите предварително записан аудиофайл и след това да транскрибирате записа. Уверете се, че сте влезли в Microsoft 365 и използвате най-новата версия в OneNote.
-
Отидете на Начална страница > Транскрибиране > Транскрибиране.
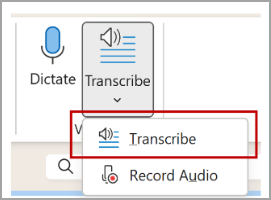
-
В прозореца Транскрибиране изберете Качване на аудио.
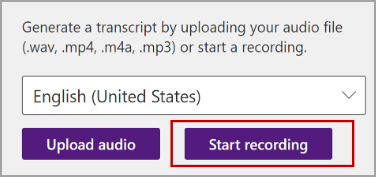
-
Изберете аудиофайл от контролата за избор на файл. Транскрибирането в момента поддържа формати .wav, .mp4, .m4a .mp3.
Забележки:
-
Транскрибирането може да отнеме известно време в зависимост от скоростта на интернет, до дължината на аудиофайла. Не забравяйте да държите прозореца Транскрибиране отворен, докато се извършва транскрибирането, но не се колебайте да вършите друга работа, да превключвате разделите или приложенията на браузъра и да се връщате по-късно.
-
Можете да изтриете съхранените записи в папката „Транскрибирани файлове“ в OneDrive. Научете повече за поверителността в Microsoft.
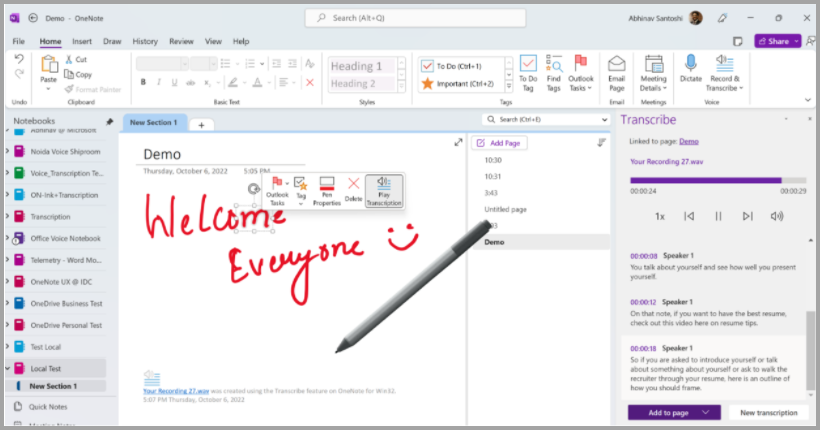
Можете да изпълнявате ръкописа върху платното, докато записването продължава. Всяко движение се заснема и възпроизвежда синхронизирано с аудиото по време на възпроизвеждане.
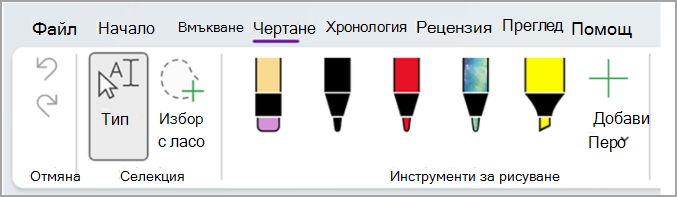
Забележка: Ръкописни щрихи, направени по време на състоянието на пауза, едновременно се възпроизвеждат.
Вашият препис е свързан със страницата на OneNote, към която е прикачен, докато не го премахнете от този документ. Ако затворите и отворите отново прозореца или документа, преписът остава записан с документа.
Можете да взаимодействате с преписа по тези различни начини.
Достъп до аудиофайла
Аудиофайлът, независимо дали е записан или качен, се съхранява в папката „Транскрибирани файлове в OneDrive.
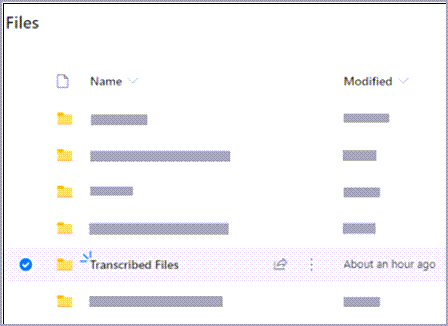
Възпроизвеждане на аудиото
Използвайте контролите в горната част на прозореца Транскрибиране, за да възпроизведете аудиото си. Съответната секция за препис се осветява, докато се възпроизвежда.
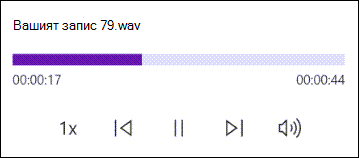
-
Изберете времевото клеймо на която и да било секция на текстовата транскрипция, за да възпроизведете тази част от аудиото.
-
Променете скоростта на възпроизвеждане до 2x.
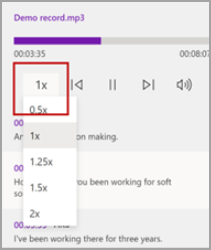
Маркиране на говорител или редактиране на секция
Услугата за транскрибиране идентифицира и разделя различни говорители и ги поставя на етикет „Говорител 1“, „Говорител 2“ и т.н. Можете да редактирате етикета на високоговорителя и да промените всички срещания в него на нещо друго. Можете също да редактирате съдържанието на секция, за да коригирате всички проблеми в транскрипцията.
-
В прозореца Транскрибиране посочете секцията, която искате да редактирате.
-
Изберете иконата на секцията „Редактиране на транскрипция“.
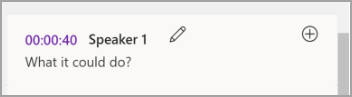
-
Редактирайте съдържанието или променете етикета. За да промените всички екземпляри на етикет, изберете „Промяна на всички говорители“ [x].
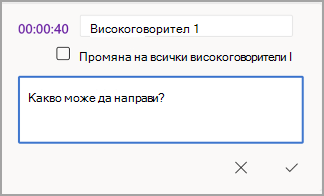
-
За да запишете промените си, изберете иконата „Потвърждаване“.
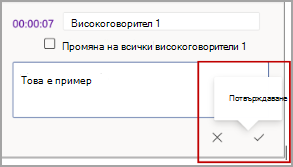
Добавяне на препис към документа
За разлика от „Диктовка", транскрибирането не добавя автоматично аудио към документа. Вместо това от прозореца „Транскрибиране“ можете да добавите целия препис или определени секции от него към документа.
-
За да добавите конкретна секция на транскрипция, посочете секцията и изберете иконата Добавяне на секция към страница.
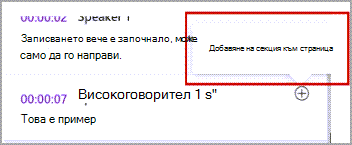
-
За да добавите целия текст към документа, изберете Добавяне към страница.
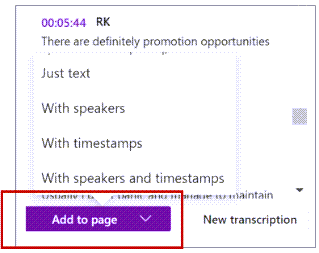
-
За да изтриете транскрипцията или да създадете нова, изберете Нова транскрипция.
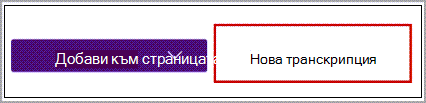
Забележка: Можете да съхранявате само по една транскрипция на документ; ако създадете нова транскрипция за документа, текущата транскрипция ще бъде изтрита. Обаче всички секции на транскрипция, които сте добавили към документа, остават в документа, но не и в прозореца Транскрибиране.
Преименуване на записан аудиофайл
Можете да преименувате аудиофайл, който е записан.
-
Отидете в Транскрибирани файлове в OneDrive или в горната част на прозореца Транскрибиране . Изберете името на записа. Когато се появи интерфейсът на аудиоплейъра, затворете го, за да се върнете към папката“ Транскрибирани файлове“.
-
Намерете записа, след което изберете Действия > Преименуване и преименувайте файла на записа.
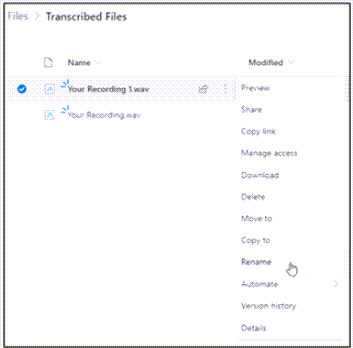
-
Затворете прозореца Транскрибиране в OneNote и го отворете отново, за да видите актуализацията на името.
Забележка: Папката „Транскрибирани файлове“ изглежда различно в зависимост от това дали акаунтът ви за OneDrive е на фирма, или е личен.
Можете да споделите текста с някого по два начина:
-
Изберете бутона Добавяне на всички към документа, за да добавите целия препис към вашата страница в OneNote, след което споделете страницата на OneNote както обикновено. Преписът се показва като обикновен текст в страницата с хипервръзка към аудиофайла в документа.
-
Споделете страницата на OneNote както обикновено. Получателят може да отвори прозореца Транскрибиране, за да взаимодейства с препис. За да защитите поверителността си, възпроизвеждането на аудиофайла по подразбиране не е налично в прозореца Транскрибиране за всеки, с когото споделяте страницата на OneNote.
Можете също да споделите текстовата транскрипция и да разрешите възпроизвеждането на аудиофайла в прозореца Транскрибиране:
-
На страницата на вашата версия на OneNote щракнете върху името на файла в горната част на прозореца Транскрибиране, за да отидете до мястото, където е записан аудиофайлът в OneDrive.
-
Отваря се папката „Транскрибирани файлове“ в OneDrive.
-
Намерете записа, след което изберете Действия > Споделяне и добавете имейл адреса на човека, с когото искате да споделите записа.
-
Също така споделете страницата на OneNote както обикновено.
-
Човекът, с когото сте споделили както страницата на OneNote, така и аудиофайла, ще може да отвори страницата на OneNote, да отвори прозореца Транскрибиране и да взаимодейства с преписа и с аудиофайла.
Изискванията към системата са:
-
Транскрибиране + ръкопис работи само на версия 2211 компилация 16.0.15819.20000 или по-нова.
-
Транскрибиране + ръкопис изисква интернет връзка.
Не мога да намеря бутона за транскрибиране
Ако не можете да видите бутона за стартиране на транскрибиране, уверете се, че сте влезли с активен абонамент за Microsoft 365.
Превключване на акаунти
Забележка: Ако видите съобщението „Превключете акаунта, за да транскрибирате в този бележник“, трябва да превключите активния си акаунт към самоличността, която има необходимите разрешения за редактиране. Това съобщение се показва, когато се опитате да транскрибирате страница от бележника, за която нямате разрешение за редактиране.
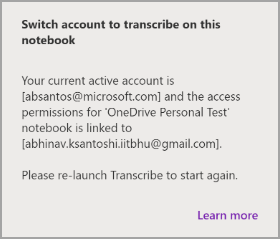
-
Изберете потребителския профил, който в момента се показва в горния десен ъгъл.
-
Изберете потребителския профил, който има разрешения за редактиране за тази страница.
Средата с транскрибиране работи с над 80 езиково-географски променливи:
-
Арабски (Бахрейн), съвременен стандарт
-
Арабски (Египет)
-
Арабски (Ирак)
-
Арабски (Йордания)
-
Арабски (Кувейт)
-
Арабски (Ливан)
-
Арабски (Оман)
-
Арабски (Катар)
-
Арабски (Саудитска Арабия)
-
Арабски (Сирия)
-
Арабски (Обединени арабски емирства)
-
Български (България)
-
Каталунски
-
Китайски (кантонски, традиционен)
-
Китайски (мандарин, опростен)
-
Китайски (тайвански мандарин)
-
Хърватски (Хърватия)
-
Чешки (Чешка република)
-
Датски (Дания)
-
Нидерландски (Нидерландия)
-
Английски (Австралия)
-
Английски (Канада)
-
Английски (Хонконг, САР)
-
Английски (Индия)
-
Английски (Ирландия)
-
Английски (Нова Зеландия)
-
Английски (Филипини)
-
Английски (Сингапур)
-
Английски (Южна Африка)
-
Английски (Обединеното кралство)
-
Английски (САЩ)
-
Естонски (Естония)
-
Фински (Финландия)
-
Френски (Канада)
-
Френски (Франция)
-
Немски (Германия)
-
Гръцки (Гърция)
-
Гуджарати (Индия)
-
Хинди (Индия)
-
Унгарски (Унгария)
-
Ирландски (Ирландия)
-
Италиански (Италия)
-
Японски (Япония)
-
Корейски (Корея)
-
Латвийски (Латвия)
-
Литовски (Литва)
-
Малтийски (Малта)
-
Марати (Индия)
-
Норвежки (бокмал, Норвегия)
-
Полски (Полша)
-
Португалски (Бразилия)
-
Португалски (Португалия)
-
Румънски (Румъния)
-
Руски (Русия)
-
Словашки (Словакия)
-
Словенски (Словения)
-
Испански (Аржентина)
-
Испански (Боливия)
-
Испански (Чили)
-
Испански (Колумбия)
-
Испански (Коста Рика)
-
Испански (Куба)
-
Испански (Доминиканска република)
-
Испански (Еквадор)
-
Испански (Салвадор)
-
Испански (Гватемала)
-
Испански (Хондурас)
-
Испански (Мексико)
-
Испански (Никарагуа)
-
Испански (Панама)
-
Испански (Парагвай)
-
Испански (Перу)
-
Испански (Пуерто Рико)
-
Испански (Испания)
-
Испански (Уругвай)
-
Испански (САЩ)
-
Испански (Венецуела)
-
Шведски (Швеция)
-
Тамилски (Индия)
-
Телугу (Индия)
-
Тайски (Тайланд)
-
Турски (Турция)
Относно транскрибирането
Транскрибирането е една от интелигентните услуги на Office, които довеждат силата на облака до приложенията на Office, за да ви помогнат да пестите време и да постигате по-добри резултати.
Вашите аудиофайлове се изпращат на Microsoft и се използват само за предоставяне на тази услуга. Когато транскрибирането приключи, аудиото и резултатите от транскрибирането не се съхраняват от нашата услуга. За повече информация вижте Свързани среди за работа в Office.










