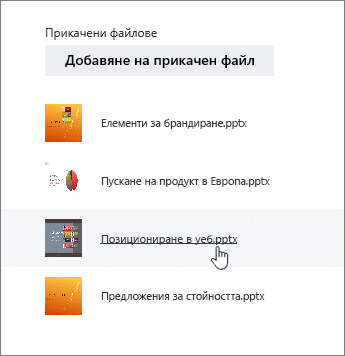В Planner можете да прикачвате файлове, снимки и връзки директно към самите задачи, което позволява на всички да си сътрудничат и да си свършат работата.
За да видите списък на всички файлове или снимки, които сте прикачили към Planner задачи, изберете трите точки отдясно на името на плана (...) и след това изберете файлове. Тези файлове се съхраняват в библиотеката с документи на SharePoint, свързана с групата Microsoft 365 на вашия план.
Забележка: Ако току-що сте създали своя план, Planner може все пак да настрои библиотеката с документи на вашия план на SharePoint. Ако видите съобщение за това, трябва да изчакате малко преди прикачването на файлове.
Добавяне на прикачен файл
За да прикачите файл или връзка, изберете задачата, за да изведете подробностите, щракнете върху Добавяне на прикачен файли след това изберете файл, връзкаили SharePoint.
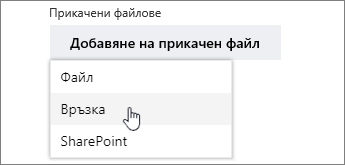
-
Файл: качване на документ или файл от вашия локален компютър. Файловете, които качвате, се съхраняват в библиотеката с документи на SharePoint, свързана с вашия план.
-
Връзка: попълнете URL адрес и текста, който искате да се показва в Planner.
-
SharePoint: изберете файловете, които вече са съхранени в библиотеката с документи на SharePoint, свързана с вашия план.
Първия път, когато прикачите снимка, автоматично ще се превърне в картина за Визуализацияна задачата. Ако предпочитате даден документ като картина за Визуализация за задачата, щракнете върху Покажи във визитката за документа. Картината за визуализация се показва на таблотои предлага бърз начин за идентифициране на задачата и започване на работа. Искате да промените картината за визуализация за дадена задача?
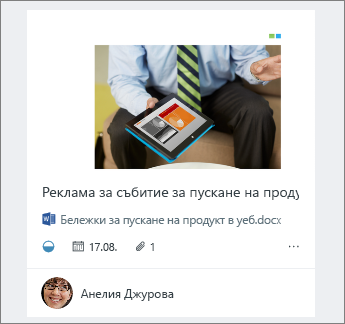
Работа върху прикачения файл
След като сте прикачили файл на Office, можете да щракнете върху връзката към файла, показана на картата, за да го отворите в Microsoft 365 за уеб.
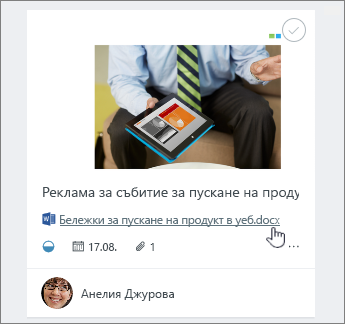
При съавторство в реално време в Microsoft 365 за уеб можете да правите промени едновременно с съотборниците си, без да се притеснявате, че ще загубите работата си! Научете повече.
Ако искате да работите върху файл на Office, който не използвате като предварителен преглед, изберете задачата, за да изведете подробните данни, и след това изберете името на файла, на който искате да работите.