С помощта на предварително зададени стилове на граници можете бързо да добавите граница около клетки или диапазони от клетки. Ако предварително дефинираните граници на клетки не отговарят на вашите нужди, можете да създадете граница по избор.
Забележка: Границите на клетките, които прилагате, се показват на отпечатаните страници. Ако не използвате граници на клетки, но искате границите на линиите на мрежата на работния лист да се виждат на отпечатаните страници, можете да покажете помощната мрежа. За повече информация вижте Печат със или без помощна мрежа.
-
В работен лист изберете клетката или диапазона от клетки , към които искате да добавите граница, променете стила на граница или премахнете граница от него.
-
В раздела Начало, в групата Шрифт направете едно от следните неща:
-
За да приложите нов или различен стил на граница, щракнете върху стрелката до Граници

Съвет: За да приложите стил на граница по избор или диагонална граница, щракнете върху Още граници. В диалоговия прозорец Форматиране на клетки , в раздела Граница , под Линия и Цвят щракнете върху стила и цвета на линията, които искате. Под Готови настройки и Граница щракнете върху един или повече бутони, за да укажете разположението на границата. Два бутона за диагонална граница


-
За да премахнете граници на клетки, щракнете върху стрелката до Граници


-
-
Бутонът Граници показва най-скоро използвания стил на граница. Можете да щракнете върху бутона Граници (не стрелката), за да приложите този стил.
-
Ако приложите граница към избрана клетка, границата се прилага и към съседни клетки, които споделят граница на клетка. Ако например приложите граница на поле, за да оградите диапазона B1:C5, клетките D1:D5 придобиват лява граница.
-
Ако приложите два различни типа граници към граница на споделена клетка, се показва последно приложената граница.
-
Избраният диапазон от клетки е форматиран като единичен блок от клетки. Ако приложите дясна граница към диапазона от клетки B1:C5, границата се показва само от десния край на клетките C1:C5.
-
Ако искате да отпечатате една и съща граница върху клетки, разделени със знак за нова страница, но границата се показва само на една страница, можете да приложите вътрешна граница. По този начин можете да отпечатате граница в долния край на последния ред на една страница и да използвате същата граница в горния край на първия ред на следващата страница. Направете следното:
-
Изберете редовете от двете страни на прекъсването на страницата.
-
Щракнете върху стрелката до Граници

-
Под Готови типове щракнете върху бутона Вътре ,

-
Под Граница, в диаграмата за визуализация премахнете вертикалната граница, като щракнете върху нея.
-
-
В работен лист изберете клетката или диапазона от клетки , от които искате да премахнете граница.
За да отмените селекция на клетки, щракнете върху произволна клетка в работния лист.
-
В раздела Начало , в групата Шрифт щракнете върху стрелката до Граници


– ИЛИ –
Щракнете върху Начало > стрелката Граници > Изтриване на граница и след това изберете клетките с границата, която искате да изтриете.
Можете да създадете стил на клетка, който включва граница по избор, и след това да приложите този стил на клетка, когато искате да покажете граница по избор около избрани клетки.
-
В раздела Начало, в групата Стилове щракнете върху Стилове на клетки.
Съвет: Ако не виждате бутона Стилове на клетки , щракнете върху Стилове и след това щракнете върху бутона Още до полето стилове на клетки.
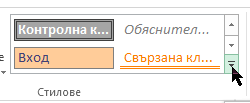
-
Щракнете върху Нов стил на клетка.
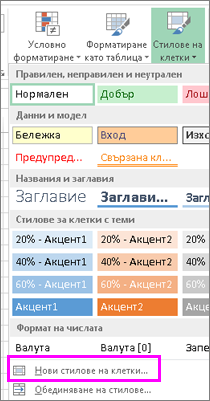
-
В полето Име на стил въведете подходящо име за новия стил на клетка.
-
Щракнете върху Формат.
-
В раздела Граница , под Линия, в полето Стил щракнете върху стила на линията, който искате да използвате за границата.
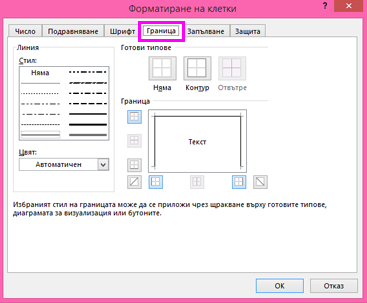
-
В полето Цвят изберете цвета, който искате да използвате.
-
Под Граница щракнете върху бутоните за граница, за да създадете границата, която искате да използвате.
-
Щракнете върху OK.
-
В диалоговия прозорец Стил , под Стилът включва (например) изчистете отметките от квадратчетата за всяко форматиране, което не искате да включите в стила на клетките.
-
Щракнете върху OK.
-
За да приложите стила на клетка, направете следното:
-
Изберете клетките , които искате да форматирате с границата на клетка по избор.
-
В раздела Начало, в групата Стилове щракнете върху Стилове на клетки.
-
Щракнете върху стила на клетка по избор, който току-що създадохте. Като например бутонът ФантастиченСтилГраница на тази илюстрация.
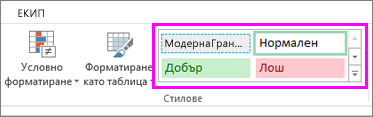
-
За да персонализирате стила или цвета на линиите на границите на клетки или да изтриете съществуващи граници, можете да използвате опциите Очертаване на граници . За да начертаете граници на клетки, първо трябва да изберете типа на границата, цвета и стила на линията на границата и да изберете клетките, около които искате да добавите граница. Ето как:
-
Щракнете върху Начало > стрелката Граници

-
Изберете Очертаване на граници за външните граници или Чертай мрежа на рамката за линиите на мрежата.
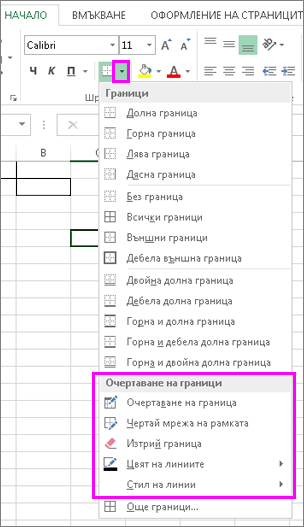
-
Щракнете върху стрелката Граници > стрелката Цвят на линиите и след това изберете цвят.
-
Щракнете върху стрелката Граници > стрелката Стил на линии и след това изберете стил на линията.
-
Изберете клетките, около които искате да начертаете граници.
Добавяне на стил на граница, цвят на граница или линия на граница
-
Изберете клетката или диапазона от клетки, около които искате да добавите граница, променете стила на граница или премахнете граница от.
2. Щракнете Начало > стрелката Граници и след това изберете опцията за граница, която искате.
-
Добавяне на цвят на граница – щракнете върху стрелката "Граници " > "Цвят на граница" и след това изберете цвят
-
Добавяне на стил на линия на граница – щракнете върху стрелката Граници > Стил на граница и след това изберете опция за стил на линия.
Съвети
-
Бутонът Граници показва най-скоро използвания стил на граница. За да приложите този стил, щракнете върху бутона Граници (не върху стрелката).
-
Ако приложите граница към избрана клетка, границата се прилага и към съседни клетки, които споделят граница на клетка. Ако например приложите граница на поле, за да оградите диапазона B1:C5, клетките D1:D5 ще придобият лява граница.
-
Ако приложите два различни типа граници към граница на споделена клетка, се показва последно приложената граница.
-
Избраният диапазон от клетки е форматиран като единичен блок от клетки. Ако приложите дясна граница към диапазона от клетки B1:C5, границата се показва само от десния край на клетките C1:C5.
-
Ако искате да отпечатате една и съща граница върху клетки, разделени със знак за нова страница, но границата се показва само на една страница, можете да приложите вътрешна граница. По този начин можете да отпечатате граница в долния край на последния ред на една страница и да използвате същата граница в горния край на първия ред на следващата страница. Направете следното:
-
Изберете редовете от двете страни на прекъсването на страницата.
-
Щракнете върху стрелката до Граници и след това щракнете върху вътрешна хоризонтална граница
-
Премахване на граница
За да премахнете граница, изберете клетките с границата и щракнете върху стрелката Граници > Без граница.
Имате нужда от още помощ?
Винаги можете да попитате експерт в техническата общност на Excel или да получите поддръжка в Общността за отговори от.










