Цветните категории в Outlook ви помагат по-лесно да разпознавате и организирате свързаните елементи. Можете да ги прилагате към събрания, срещи, имейли, бележки, контакти и др.
След като бъде присвоена, индикацията на цветната категория се появява в отделния елемент, а също и в изгледите на колективната таблица (например "Входящи"). Ако е необходимо, можете да присвоите няколко цветни категории на един елемент. Можете също да персонализирате имената и цветовете на наличния набор от цветни категории.
Забележка: Ако приложите цветна категория към събрание или искане, което сте получили от друго лице, изборът на цветна категория няма да засегне неговия изглед на Outlook. Избраните от вас категории се прилагат само към елементи в календара ви.
Изберете опция от раздел по-долу за версията на Outlook, която използвате. Коя версия на Outlook имам?
Забележка: Ако стъпките под този раздел Нов Outlook не работят, е възможно все още да не използвате нов Outlook за Windows. Изберете раздела Класически Outlook и следвайте тези стъпки вместо това.
Добавяне на категория към събитие в календара
-
Изберете Календар

-
В календара щракнете с десния бутон върху събитие в календара и изберете Категоризиране. Или отворете календарния елемент и от лентата под раздела Събитие изберете Категоризиране.

-
Изберете категория от списъка. Ако искате да присвоите втора или трета цветна категория, можете да извършвате това действие много пъти. Категоризирането показва последно използваните категории. Ако имате допълнителни категории, изберете Управление на категории, за да видите останалата част от списъка.
Едни и същи изброени категории са налични за използване във всички типове елементи на Outlook, като например контакти и съобщения. Ако не намерите желания цвят на категорията в първоначално показвания списък, изберете Всички категории. Там ще видите други опции за категория и ще можете да създавате и присвоявате нови категории. Вижте Създаване и присвояване на цветни категории в Outlook.
Управление на категории
-
За да промените цвета на категориите или да създадете нови, изберете Настройки > Акаунти > Категории.
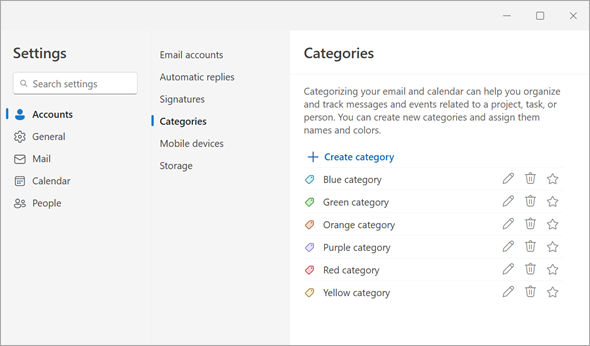
-
За всяко показано име на категория изберете подходящата икона за някое от тези действия:
-
Изберете

-
Изберете

-
Изберете

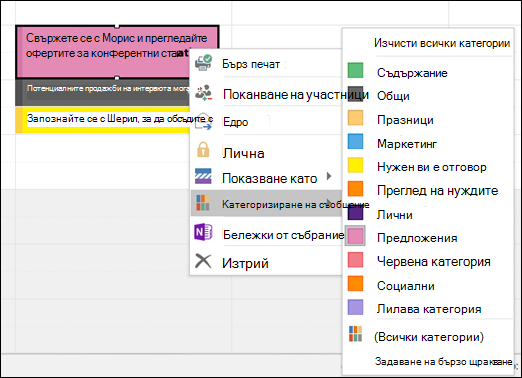
Едни и същи изброени категории са налични за използване във всички типове елементи на Outlook (например задачи, контакти, съобщения). Ако не намерите желания цвят на категорията в първоначално показвания списък, изберете Всички категории. Там ще видите другите и ще можете да създавате и присвоявате нови категории. Вижте Създаване и присвояване на цветни категории в Outlook.
Присвояване на цветни категории
За да присвоите цветна категория на среща, събрание или събитие, използвайте една от следните опции:
-
От основния изглед на календара щракнете с десния бутон върху срещата, събранието или събитието. След това посочете Категоризиране на

-
В отворена среща, събрание или събитие намерете бутона Категоризиране ,

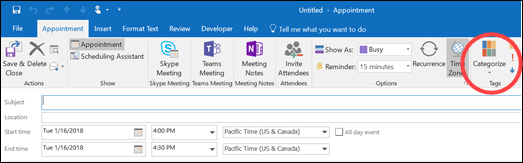
The Color Categories dialog box
За да видите повече категории или да създадете нова категория, изберете Всички категории в падащия списък. Това ще отвори диалоговия прозорец Цветни категории . За да присвоите цветна категория, отметнете квадратчето асоциирай. Можете също да присвоите няколко категории на един елемент.
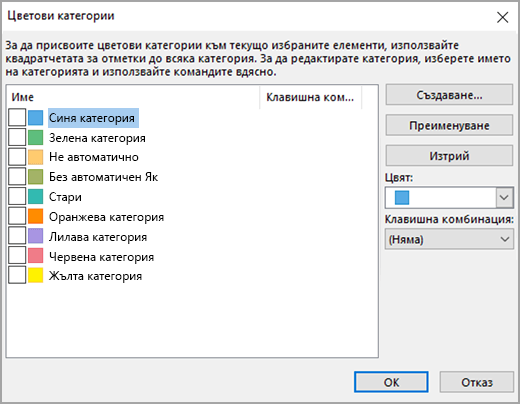
Първия път, когато присвоите цветна категория по подразбиране на елемент, ще получите подкана да преименувате категорията. В момента можете също да промените цвета на категорията и да присвоите клавишна комбинация.
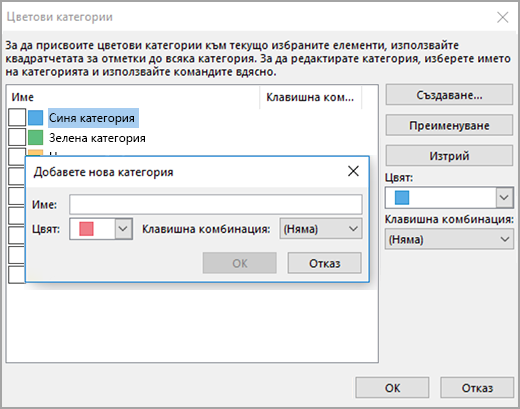
Забележки:
-
По всяко време можете да промените цвета, свързан с име на категория.
-
Можете да щракнете върху Категоризиране на

-
Само петнадесетте последно използвани цветни категории се показват в менюто Категоризиране . За да видите другите, отидете в менюто Категоризиране и изберете Всички категории.
Добавяне на категория към събитие в календара
-
Изберете Календар

-
В календара щракнете с десния бутон върху събитие в календара и изберете Категоризиране. Или отворете календарния елемент и от лентата под раздела Събитие изберете Категоризиране.

-
Изберете категория от списъка. Ако искате да присвоите втора или трета цветна категория, можете да извършвате това действие много пъти. Категоризирането показва последно използваните категории. Ако имате допълнителни категории, изберете Управление на категории, за да видите останалата част от списъка.
Едни и същи изброени категории са налични за използване във всички типове елементи на Outlook, като например контакти и съобщения. Ако не намерите желания цвят на категорията в първоначално показвания списък, изберете Всички категории. Там ще видите други опции за категория и ще можете да създавате и присвоявате нови категории. Вижте Създаване и присвояване на цветни категории в Outlook.
Управление на категории
-
За да промените цвета на категориите или да създадете нови, изберете Настройки > Акаунти > Категории.
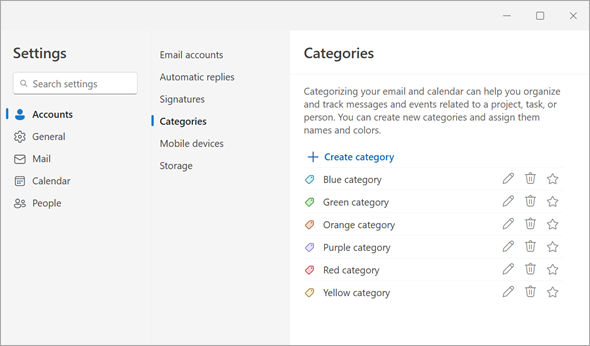
-
За всяко показано име на категория изберете подходящата икона за някое от тези действия:
-
Изберете

-
Изберете

-
Изберете











