Присъединяването към събрание е лесно в Microsoft Teams (безплатна версия). Нямате нужда от акаунт, за да участвате в събрание, но записването ви позволява да преглеждате хронологията на чата на събранието, да споделяте GIF файлове и др. Когато сте влезли, Microsoft Teams (безплатна версия) ви предоставя повече опции и по-добро споделяне.
Забележка: Ако се опитате да се присъедините към събрание и получите съобщение, че събранието е пълно, това означава, че максималният брой участници са се присъединили към това събрание. Научете повече за абонаментите за Teams.
Можете да се присъедините към събрание чрез връзка. Ето как:
-
След като получите връзка към покана от организатора на събранието, докоснете връзката, за да се присъедините към събранието.
-
Можете да се присъедините към събрание по различни начини:
-
Изтеглянето на Teams отваря магазина на Google Play, където можете да инсталирате приложението и да получите пълната му работа.
-
Присъединяване към събрание стартира приложението, ако вече сте го инсталирали.
Забележка: Присъединяването към събрание може да ви подкани да смените акаунтите, ако се свързвате към служебно или учебно събрание с вашия личен акаунт. Можете да изберете показан акаунт, за да го изберете, да изберете Влизане с друг акаунт или да изберете Присъединяване като гост.
-
-
След инсталирането на Teams ще бъдете подканени да въведете името си, ако не сте влезли или ако сте свързани към служебен или учебен събрание с личния си акаунт. Докоснете Присъединяване към събрание, за да влезете в събранието.
Забележка: Вашето устройство ще поиска разрешението ви да записва аудио, което се изисква, ако искате да участвате в събранието.
-
Ако хостът е разрешил фоайето, той ще трябва да ви приеме, преди да можете да се присъедините към събранието, в противен случай трябва да се присъедините към събранието незабавно.
За да се присъедините към събрание от календара, изпълнете следните стъпки:
-
В приложението Teams докоснете раздела Календар .
-
Намерете желаното събрание и докоснете Присъединяване.
Забележка: Ако не разполагате със събранията, които очаквате, в календара си, може да се наложи да превключите акаунтите. Научете повече за превключването между вашите акаунти в Teams.
Ако събранието вече е започнало, то ще се появи във вашия списък Последни чатове. Докоснете чата, след което докоснете Присъединяване в горната част.
Ако връзката към поканата не работи, можете да се присъедините към събранието с ИД на събранието и парола.
-
Отворете приложението Teams, след което докоснете раздела Календар .
-
Докоснете Разгъване на менюто "Събрания",

-
Докоснете Присъединяване с ИД на събрание

-
Ще получите подкана да въведете ИД на събранието и парола за събранието.
-
"Име", "Име". Въведете името си.
-
Въведете ИД на събрание. Цифровият ИД код е в поканата за събрание.
-
Въведете парола за събранието. Буквено-цифровият ИД е в поканата за събрание.
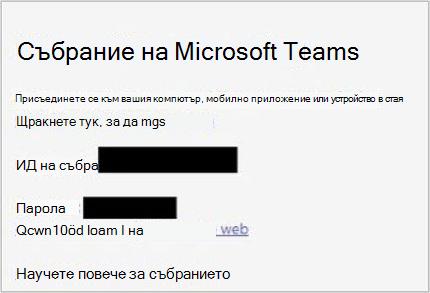
-
-
Докоснете Присъединяване към събрание.
-
Докоснете Присъединяване сега , когато сте готови да влезете в събранието.
-
Ако хостът е разрешил фоайето, той ще трябва да ви приеме, преди да можете да се присъедините към събранието, в противен случай трябва да се присъедините към събранието незабавно.
Можете да се присъедините към събрание чрез връзка. Ето как:
-
След като получите връзка към покана от организатора на събранието, докоснете връзката, за да се присъедините към събранието.
-
Можете да се присъедините към събрание по различни начини:
-
Изтеглянето на Teams отваря App Store, където можете да инсталирате приложението и да получите пълната му работа.
-
Присъединяване към събрание стартира приложението, ако вече сте го инсталирали.
Забележка: Присъединяването към събрание може да ви подкани да смените акаунтите, ако се свързвате към служебно или учебно събрание с вашия личен акаунт. Можете да изберете показания акаунт, за да го изберете, да изберете Влизане с друг акаунт или да изберете Присъединяване като гост.
-
-
След инсталирането на Teams ще получите подкана да влезете и да се присъедините към или да се присъедините като гост, ако се свързвате към служебно или учебно събрание с личния си акаунт. Направете своя избор и влезте в събранието.
Забележка: Вашето устройство ще ви поиска разрешение за достъп до микрофона, което е необходимо, ако искате да участвате в събранието.
-
Ако сте избрали Присъединяване като гост, ще бъдете подканени да въведете името си и след това да докоснете Присъединяване към събрание.
-
Ако хостът е разрешил фоайето, той ще трябва да ви приеме, преди да можете да се присъедините към събранието, в противен случай трябва да се присъедините към събранието незабавно.
Съвет: Можете също да промените фона след присъединяването към събранието. Научете повече за персонализирането на вашия фон по време на събрание в Microsoft Teams (безплатна версия).
За да се присъедините към събрание от календара, изпълнете следните стъпки:
-
В приложението Teams докоснете раздела Календар .
-
Намерете желаното събрание и докоснете Присъединяване.
Забележка: Ако не разполагате със събранията, които очаквате, в календара си, може да се наложи да превключите акаунтите. Научете повече за превключването между вашите акаунти в Teams.
Ако събранието вече е започнало, то ще се появи във вашия списък Последни чатове. Докоснете чата, след което докоснете Присъединяване в горната част.
Ако връзката към поканата не работи, можете да се присъедините към събранието с ИД на събранието и парола.
-
Отворете приложението Teams, след което докоснете раздела Календар .
-
Докоснете Започване на

-
Докоснете Присъединяване с ИД на събрание

-
Ще получите подкана да въведете следната информация:
-
Въведете ИД на събрание. Цифровият ИД код е във връзката към поканата.
-
Въведете парола за събранието. Буквено-цифровият ИД е във връзката към поканата.
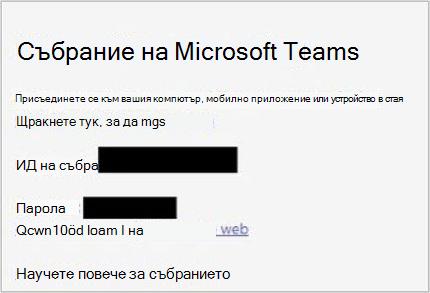
-
-
Докоснете Присъединяване към събрание.
-
Докоснете Присъединяване сега , когато сте готови да влезете в събранието.
-
Ако хостът е разрешил фоайето, той ще трябва да ви приеме, преди да можете да се присъедините към събранието, в противен случай трябва да се присъедините към събранието незабавно.
Можете да се присъедините към събрание чрез връзка. Ето как:
-
След като получите връзка към покана от организатора на събранието, изберете връзката, за да стартирате браузъра по подразбиране на вашето устройство.
-
Можете да се присъедините към събрание по различни начини:
-
Изтеглете приложението Windows/Mac , за да получите пълната възможност за работа с Teams и изтегляния в браузъра.
-
Продължете в този браузър ви позволява да се присъедините към събранието, без да създавате акаунт или да инсталирате каквото и да е на компютъра си.
Забележка: Присъединяването към събрание на Microsoft Teams (безплатна версия) се поддържа само в Microsoft Edge и Google Chrome.
-
Отворете приложението Teams и стартирайте приложението, ако вече сте го инсталирали
-
-
-
Ще получите подкана да въведете името си, ако не сте влезли или ако се свързвате към служебно или учебно събрание с личния си акаунт.
Забележка: Под записа за име са настройките на устройството за вашата камера, фон и микрофон. Вашият компютър може да поиска достъп до тези устройства или мрежата.
-
Изберете Присъединяване сега, когато сте готови да влезете в събранието.
-
Ако хостът е разрешил фоайето, той ще трябва да ви приеме, преди да можете да се присъедините към събранието, в противен случай трябва да се присъедините към събранието незабавно.
Съвет: Можете също да промените фона след присъединяването към събранието. Научете повече за персонализирането на вашия фон по време на събрание в Microsoft Teams (безплатна версия).
За да се присъедините към календар с формуляр на събрание, изпълнете следните стъпки:
-
В приложението Teams изберете раздела Календар .
-
Намерете желаното събрание и изберете Присъединяване.
Забележка: Ако не разполагате със събранията, които очаквате, в календара си, може да се наложи да превключите акаунтите. Научете повече за превключването между вашите акаунти в Teams.
Ако събранието вече е започнало, то ще се появи във вашия списък Последни чатове. Изберете чата, след което изберете Присъединяване в горната част.
Ако връзката към поканата не работи, можете да се присъедините към събранието с ИД на събранието и парола.
-
Отворете приложението Teams.
-
Изберете раздела Календар .
-
Изберете бутона Присъединяване с ИД в горната част на екрана.
-
Ще получите подкана да въведете следната информация:
-
ИД на събрание. Цифровият ИД код е в поканата за събрание.
-
Парола за събрание. Буквено-цифровият ИД е в поканата за събрание.
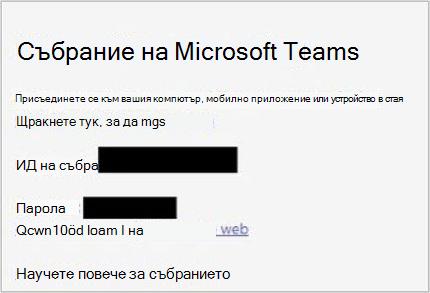
-
-
Изберете Присъединяване към събрание.
-
Изберете Присъединяване сега, когато сте готови да влезете в събранието.
Ако нямате достъп до приложението Teams и трябва да се присъедините към събрание, посетете Събрание на Microsoft Teams по ИД. От страницата Teams можете да се присъедините с ИД на събранието и парола.
-
Отворете браузъра си и след това отидете в Събрание на Microsoft Teams по ИД.
-
Въведете следната информация:
-
ИД на събрание. Цифровият ИД код е в поканата за събрание.
-
Парола за събрание. Буквено-цифровият ИД е в поканата за събрание.
-
-
Изберете Присъединяване към събрание.
-
Изберете Продължи в този браузър, за да се присъедините към събранието, без да създавате акаунт или да инсталирате каквото и да е на вашия компютър.
Забележка: Присъединяването към събрание на Microsoft Teams (безплатна версия) се поддържа само в Microsoft Edge и Google Chrome.
-
Изберете Присъединяване сега.
-
Ако хостът е разрешил фоайето, той ще трябва да ви приеме, преди да можете да се присъедините към събранието, в противен случай трябва да се присъедините към събранието незабавно.
Забележка: Можете също да промените фона след присъединяването към събранието. Научете повече за персонализирането на вашия фон по време на събрание в Microsoft Teams (безплатна версия).
За да се присъедините към събрание в Microsoft Teams (безплатна версия) с ИД и парола, изпълнете следните стъпки:
-
След като получите връзка към покана от организатора на събранието, изберете връзката, за да стартирате браузъра по подразбиране на вашето устройство.
Забележка: Присъединяването към събрание на Microsoft Teams (безплатна версия) се поддържа само в Microsoft Edge и Google Chrome.
-
Можете да се присъедините към събрание по различни начини:
-
Изтеглете приложението за Windows, за да получите пълната работна среда на Teams.
-
Продължете в този браузър ви позволява да се присъедините към събранието, без да създавате акаунт или да инсталирате каквото и да е на компютъра си.
-
Отворете приложението Teams и стартирайте приложението, ако вече сте го инсталирали.
-
-
Ако изберете Продължаване в този браузър, ще получите подкана да разрешите достъп до камерата и микрофона на вашия компютър или можете да продължите без аудио или видео.
Забележка: Предоставянето на разрешение на вашата камера/микрофон е необходимо, ако искате да участвате в събранието.
-
Ако не сте влезли или ако се свързвате към служебно или учебно събрание с вашия личен акаунт, въведете името си при подканата и след това изберете Присъединяване сега.
-
Ако хостът е разрешил фоайето, той ще трябва да ви приеме, преди да можете да се присъедините към събранието, в противен случай трябва да се присъедините към събранието незабавно.
Съвет: Можете също да промените фона след присъединяването към събранието. Научете повече за персонализирането на вашия фон по време на събрание в Teams за лична и малка бизнес употреба.
За да се присъедините към събрание от календара, изпълнете следните стъпки:
-
В приложението Teams изберете раздела Календар .
-
Намерете желаното събрание и изберете Присъединяване.
Забележка: Ако не разполагате със събранията, които очаквате, в календара си, може да се наложи да превключите акаунтите. Научете повече за превключването между вашите акаунти в Teams.
Ако събранието вече е започнало, то ще се появи във вашия списък Последни чатове. Изберете чата, след което изберете Присъединяване в горната част.
Ако връзката към поканата не работи, можете да се присъедините към събранието с ИД на събранието и парола.
-
В приложението Teams изберете раздела Календар .
-
Изберете бутона Присъединяване с ИД в горната част на екрана.
-
Ще получите подкана да въведете следната информация:
-
ИД на събрание. Цифровият ИД код е в поканата за събрание.
-
Въведете парола за събранието. Буквено-цифровият ИД е в поканата за събрание.
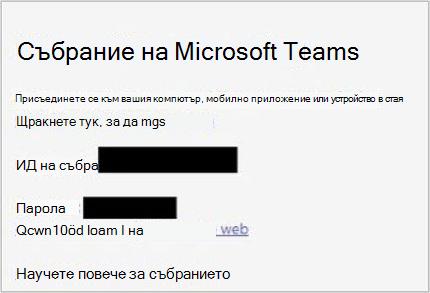
-
-
Изберете Присъединяване към събрание.
-
Изберете Присъединяване. когато сте готови да влезете в събранието.
Сродни теми
Научете как да се запишете за Microsoft Teams (безплатна версия).
Присъединете се към Teams за служебно или учебно събрание в Microsoft Teams (безплатна версия)
Създаване на събрание в Microsoft Teams (безплатна версия)
Свържете се с нас
За допълнителна помощ се свържете с поддръжката или задайте въпрос в общността на Microsoft Teams.










