Ако вашата фирма е включила видеоразговорите и конференциите, можете да осъществявате видеоразговори лице в лице с вашите контакти. Всичко, от което имате нужда, е камера и тонколоните и микрофона на вашия компютър. Можете също да използвате слушалки, ако компютърът няма вградени аудиоустройства.
Започване на видеоразговор
-
Отворете Lync и намерете контакт или въведете име в полето за търсене, за да намерите лицето, което търсите.
-
Задръжте курсора на мишката върху снимката на контакта и щракнете върху иконата Видео.

-
В екрана на вашия контакт изскача известие, което той може да използва, за да приеме или отклони заявката.
-
Ако видеоразговорът се приеме, прозорецът на разговора се разширява, за да показва видеото, и можете да използвате контролите, например изключване на звука, включване на звука, задържане и т. н.
-
Когато приключите, прекратете разговора, като затворите прозореца или като задържите показалеца на мишката над иконата на камера и направите едно от следните неща:
-
Спри моето видео: прекратява вашето видео, но продължавате да виждате видеото на другите.
-
Край на видеото: прекратява вашето видео и видеото на останалите за вас, но продължавате да имате аудио.
Можете също да добавите видео към съществуващ разговор с незабавни съобщения. Просто щракнете върху иконата на камера в прозореца, за да стартирате вашето видео.
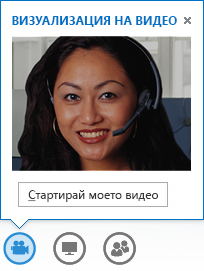
Използване на контроли и изгледи за видео
Щракнете върху Избор на оформление и изберете опция:
-
Изглед на галерия – показва видеото на всички участници (ако имате повече от двама души).
-
Изгледът "Високоговорител " показва видеото или картината на представящия в долния десен ъгъл на прозореца на събранието, плюс съдържанието, което споделяте.
-
Изглед на съдържание – показва само споделеното съдържание.
-
Компактен изглед показва мозайка от картини на участниците в компактен прозорец.
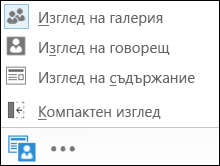
Щракнете с десния бутон в някое видео или картина:
-
Изключване на звука, Включване на звука, Премахване от събранието.
-
Заключи информационното табло за видео – изключва видеото/картината на всеки, освен на лицето в информационното табло.
Щракнете върху Показване на видеогалерията, за да видите видеото или картините в отделен прозорец.
-
Щракнете върху Изглед на цял екран за голям изглед на видеото или снимките.
-
Щракнете върху "Изскачане" във видео галерията , за да се върнете към нормален изглед

Отговаряне на видеоповикване
Когато някой ви повика, на екрана изскача известие. Направете едно от следните неща:
-
За да приемете повикването, щракнете някъде в областта на картината.
-
Щракнете върху Игнорирай, за да отхвърлите повикването и да го изпратите на гласовата поща.
-
Щракнете върху Опции, за да извършите други действия:
-
Изпращане на повикването на Гласова поща
-
Пренасочване към вашия Мобилен или Домашен телефон.
-
Отговор с незабавни съобщения вместо с аудио или видео.
-
Ако искате да отговорите на повикването, но без да стартирате видео, щракнете върху Отговор само с аудио.
-
Настройване на "Не ме безпокойте", за да отхвърлите повикването и да избегнете други повиквания.
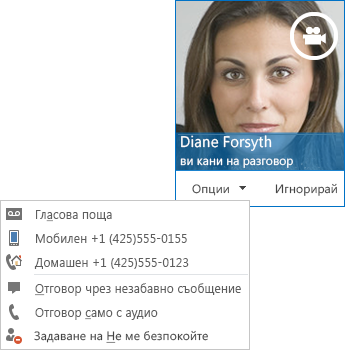
-










