Забележка: Бихме искали да ви осигурим най-новото помощно съдържание възможно най-бързо на вашия собствен език. Тази страница е преведена чрез автоматизация и може да съдържа граматически грешки и несъответствия. Нашата цел е това съдържание да ви бъде полезно. Можете ли да ни кажете дали информацията е била полезна за вас, в дъното на тази страница? Ето статията на английски за бърза справка.
В тази статия
Разбиране на формуляри на офлайн
Може да се наложи да проектирате шаблон на формуляр на Microsoft Office InfoPath, които потребителите могат да попълват, докато компютрите си са свързани с мрежата. Например можете да проектирате шаблон на формуляр, застрахователен регулатор да използвате в полето, докато намерим искане. Шаблонът за формуляр съдържа вторични връзки към данни, които предоставят данни към формуляра от външна база данни. Уреждам се нуждае от тези данни, за да попълни формуляра. Докато все още в офиса и свързани към мрежата, застрахователен регулатор да създадете формуляр, базиран на този шаблон за формуляр и след това запишете формуляра в компютъра си. В полето регулатор да след това отворете и попълнете формуляра, без да сте свързани към мрежа. След връщане в офиса и повторно свързване към мрежата, регулатор след това да подадете формуляра.
По подразбиране формуляри, записани на компютъра може да работи без мрежова връзка. Когато потребителят създава формуляр, базиран на шаблон на формуляр, InfoPath изтегля и съхранява копие на този шаблон на формуляр на компютъра на потребителя. Всеки път, когато потребителят отвори формуляр, базиран на този шаблон на формуляр, InfoPath първо проверява дали има връзка с мрежата към компютъра. Ако съществува мрежова връзка, InfoPath проверява местоположението, където шаблона за формуляр е изтеглено от, за да определите дали е актуализирана версия на шаблона за формуляр. Ако съществува актуализирана версия, InfoPath актуализира шаблона на формуляр на компютъра на потребителя. Ако не съществува мрежова връзка, InfoPath използва версията на шаблона за формуляр, който се съхранява на компютъра на потребителя.
За да проектирате шаблон на формуляр за използване офлайн, шаблона за формуляр трябва да се съхранява в компютъра на потребителя и всички данни, които се изисква от потребителя да попълните формуляра, като елементи в списъчното поле, трябва да бъдат достъпни за потребителя, дори ако компютърът не е свързан към тия e мрежа. Данните в тези контроли се доставят от вторична връзка към данни към външен източник на данни. Тези данни могат да бъдат съхранявани в компютъра на потребителя в шаблона на формуляр или специално място за съхранение местоположение, наречен кеша.
Когато добавите вторична връзка към данни в шаблон на формуляр тези заявки за данни от външен източник на данни, InfoPath изпраща заявка към този външен източник на данни. Резултатите от заявката след това се съхраняват в шаблона за формуляр. Когато потребителят създава нов формуляр, базиран на този шаблон за формуляр, данните, записани на шаблона за формуляр са достъпни за потребителя.
Когато формулярът използва тази вторична връзка към данни за актуализиране на съдържанието на списъчно поле или контрола разгъващ се списък с най-новите данни от външния източник на данни, InfoPath съхранява резултатите от тази заявка в специално място за съхранение място наречен на кеш, ако компютърът е свързани към мрежа. InfoPath използва данните в този кеш за предоставяне на данни в тези контроли.
За да направите данните от вторична връзка към данни достъпни за вашите потребители, дори ако компютрите им не са свързани към мрежа, можете да направите едно или и двете от следните неща:
-
Съхранете данните от външния източник на данни в шаблона за формуляр.
-
Използвайте вторичната връзка към данни, когато формулярът се отваря.
След конфигуриране на вторична връзка към данни за работа по време на компютъра на потребителя е офлайн, можете също да конфигурирате шаблона за формуляр, за да извлечете последните данни от външния източник на данни. Можете да конфигурирате шаблона за формуляр, за да извлечете последните данни (чрез ограничаване на достъпа на съществуващи данни във формуляра за определен брой дни) и след това добавяне на бутон, за да получите най-новите данни.
Съхраняване на данни в шаблона за формуляр
Можете да съхранявате данните от вторична връзка към данни в шаблон на формуляр, като поставите отметка в квадратчето Съхрани копие от данните в шаблона за формуляр в съветника за връзка към данни, когато създавате вторична връзка към данни.
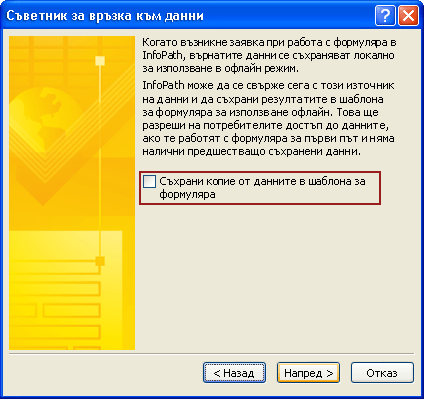
Когато отметнете това квадратче, InfoPath използва връзката с данни, за да извличате данни от външния източник на данни. След това го съхранява тези данни в шаблона за формуляр. Когато потребителят създава формуляр или отвори съществуващ формуляр, базиран на вашия шаблон на формуляр, копие на шаблона за формуляр, както и съхранените данни, се изтегля в компютъра на потребителя. Ако компютъра на потребителя е свързан към мрежа, когато бъде създаден, InfoPath извлича данни от връзката с външни данни, когато формулярът използва тази връзка към данни. Ако потребителят не е свързан към мрежа, когато бъде създаден, InfoPath използва данните, които се съхраняват в шаблона за формуляр на компютъра на потребителя.
Тъй като са извлечени данните по време на връзката с данни е създадена, външния източник на данни може да са актуализирани по времето, когато потребителят създава формуляр, базиран на този шаблон за формуляр. Ако искате вашите потребители да получават най-новите данни от външен източник на данни при създаване на нов формуляр или отворете съществуващ формуляр, базиран на вашия шаблон на формуляр, трябва да проектирате вашия формуляр, за да използвате вторична връзка с данни, когато формулярът се отвори за първи път.
Използвайте вторичната връзка към данни, когато формулярът се отваря
Ако искате вашите потребители да получават най-новите данни от външен източник на данни, вместо да използвате данни, съхранени в шаблон на формуляр, поставете отметка в квадратчето Автоматично изтегляй данните, когато формулярът е отворен, в съветника за връзка към данни когато създавате вторична връзка към данни. 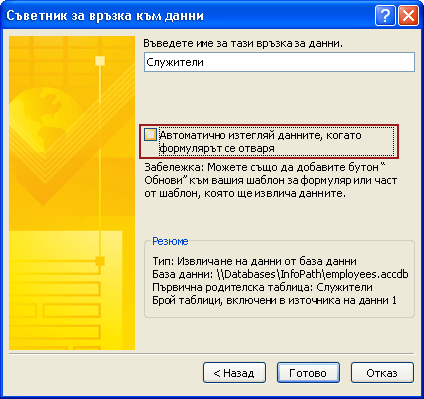
Когато потребителят създава нов формуляр, докато сте свързани към мрежата, InfoPath използва тази вторична връзка към данни, за да извлечете последните данни от външния източник на данни. Тези данни се съхранява в кеша. Ако потребителят отвори съществуващ формуляр, който е записан на компютъра си, InfoPath проверява дали компютърът е свързан към мрежа. Ако компютърът е свързан към мрежа, InfoPath извлича най-новите данни от външния източник на данни с помощта на тази връзка с данни. Ако потребителят е работа офлайн, InfoPath използва данни, съхранени в кеша или в шаблона за формуляр.
Забележка относно защитата: Данните, извлечени от вторичен източник на данни се съхранява в компютъра като обикновен текст. Ако използвате вторична връзка с данни за извличане на конфиденциални данни от външен източник на данни, може да искате да забраните тази функция, за да защитите данните от неразрешена употреба, в случай че компютърът бъде загубен или откраднат. Ако забраните тази функция, данните ще бъдат достъпни само ако потребителят е свързан към мрежата.
Получаване на най-новите данни
Ако външен източник на данни се актуализира редовно, можете да конфигурирате шаблон на формуляр, за да позволите на потребителите да извлечете последните данни чрез вторична връзка към данни. За да направите това, можете да ограничите наличността на данните, които в момента се съхраняват в кеша за определен брой дни, и след това можете да добавите бутон, за да извлечете данни от всички външни източници на данни чрез използване на всички вторични връзки с данни във формуляра. Прави това помага да се гарантира, че потребителите работят с най-новите данни.
Като алтернатива можете да ограничите наличността на данни от вторична връзка с данни чрез задаване на дата на валидност на колко дълго желаните от вас данни, за да се съхранява в компютъра на потребителя. 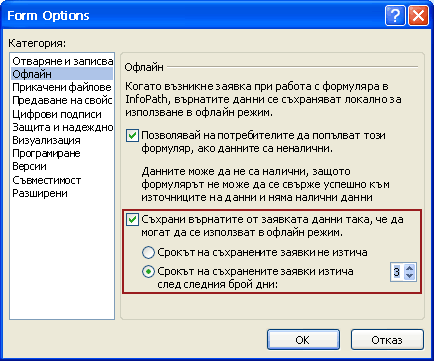
Когато използвате тази опция, InfoPath предоставя данните от всички вторични връзки към данни във формуляра за само определен брой дни. След като този брой дни е преминал, данните няма да се показват във формуляра. След това можете да добавите бутон във вашия формуляр, който потребителите могат да щракнат за извличане на данни, с помощта на конкретни вторична връзка с данни или всички от вторичните връзки към данни във формуляра.
Забележка относно защитата: Дори ако данните не са налични във формуляра, данните остават на компютъра на потребителя след определен брой дни срок. Данните ще бъдат заместени само когато операционната система използва това пространство за съхраняване на нещо друго.
Създаване на връзка с данни към SQL база данни за използване офлайн
Преди да добавите вторична връзка към данни към база данни на Microsoft SQL Server във вашия шаблон на формуляр, ви трябва следната информация от администратора на вашата база данни.
-
Името на сървъра, където се съхранява базата данни, която ще използвате с този шаблон за формуляр.
-
Името на базата данни, която ще използвате с този шаблон за формуляр.
-
Удостоверяване, изисквани от базата данни. Базата данни да използвате или удостоверяване на Microsoft Windows, или удостоверяване за SQL сървър, за да определите как потребителите имат достъп до базата данни.
-
Името на таблицата, съдържаща данните, които искате да изпратите към формуляра. Това е основната таблица. Ако планирате да използвате повече от една таблица в базата данни, ви трябват имената и на тези таблици наследници. Трябва също имената на полетата в таблиците наследници, които имат релации в полетата в основната таблица.
-
Дали можете безопасно да съхранявате резултатите от заявката във формуляра за използване офлайн.
Щом тази информация, можете да използвате следната процедура, за да създадете връзка с данни към SQL база данни за използване офлайн.
-
В менюто инструменти щракнете върху Връзки с данни.
-
В диалоговия прозорец Връзки с данни щракнете върху Добавяне.
-
В съветника за връзка към данни щракнете върху Създаване на нова връзка към, изберете получаване на даннии след това щракнете върху напред.
-
На следващата страница на съветника щракнете върху база данни (Microsoft SQL Server или Microsoft Office Access само)и след това щракнете върху напред.
-
На следващата страница на съветника щракнете върху Избор на база данни.
-
В диалоговия прозорец Избор на източник на данни щракнете върху Нов източник.
-
В какъв тип източник на данни, който искате да се свържете към списъка щракнете върху Microsoft SQL Serverи след това щракнете върху напред.
-
В полето име на сървъра въведете името на сървъра, където се съхранява базата данни.
-
Под идентификационни даннинаправете едно от следните неща:
-
Ако базата данни определя кой има достъп до сървъра, въз основа на идентификационните данни, използвани в мрежата на Microsoft Windows, щракнете върху Използвай удостоверяването за Windows.
-
Ако базата данни определя кой има достъп до сървъра на базата на указаното потребителско име и парола, които получавате от администратора на базата данни, щракнете върху Използвай следното потребителско име и паролаи след това въведете това потребителско име и парола в потребителско име и парола полета.
-
-
Щракнете върху Напред.
-
На следващата страница на съветника, в списъка Изберете базата данни, която съдържа желаните данни щракнете върху базата данни, която искате да използвате, отметнете квадратчето Свържи с конкретна таблица , щракнете върху името на основната таблица и след това щракнете върху напред .
-
На следващата страница на съветника, в полето Име на файл въведете име за файла, който съхранява информацията за връзка с данни.
-
За да запишете тези настройки, щракнете върху Готово.
-
Добавете всички други таблици, които искате да използвате в заявката за връзка с данни.
Как?
-
Щракнете върху Добавяне на таблица.
-
В диалоговия прозорец Добавяне на таблица или заявка щракнете върху името на дъщерната таблица и след това щракнете върху напред. InfoPath ще се опита да настрои връзките между съвпадащите имена на полета в двете таблици. Ако не искате да използвате предложените релацията, изберете връзката и след това щракнете върху Премахни връзката. За да добавите връзка, щракнете върху Добавяне на връзка. В диалоговия прозорец Добавяне на връзка щракнете върху името на свързаните полета в двете колони и след това щракнете върху OK.
-
Щракнете върху Готово.
-
За да добавите допълнителни дъщерни таблици, повторете тези стъпки.
-
-
Щракнете върху Напред.
-
Ако искате данните от тази вторична връзка към данни е наличен дори ако компютъра на потребителя не е свързан към мрежа, отметнете квадратчето Съхрани копие от данните в шаблона за формуляр . Когато отметнете това квадратче, InfoPath заявки за външния източник на данни и съхранява резултатите в шаблона за формуляр.
Забележка относно защитата: Ако отметнете това квадратче съхранява резултатите от заявката в шаблона за формуляр. Тъй като данните се съхраняват в шаблона за формуляр, той е достъпен във формуляри, които потребителите попълват, дори ако компютрите им не са свързани към мрежа. Ако получавате важни данни от тази връзка с данни, може да искате да забраните тази функция, за да защитите данните в случай че компютърът бъде загубен или откраднат.
-
Щракнете върху Напред.
-
На следващата страница на съветника въведете описателно име за тази вторична връзка към данни. Проверете дали информацията в раздела Резюме е правилна. За да разрешите на вашите потребители да използват тази вторична връзка към данни при създаване на нов формуляр или отворете съществуващ формуляр, базиран на този шаблон на формуляр, поставете отметка в квадратчето Автоматично изтегляй данните, когато формулярът е отворен .
Създаване на връзка към данни към база данни на Access за използване офлайн
Преди да добавите вторична връзка към данни към база данни на Access във вашия шаблон на формуляр, ви трябва следната информация от администратора на вашата база данни.
-
Името и местоположението на базата данни.
Забележка: Също така ще трябва да знаете дали базата данни е място в мрежата, което е достъпно за вашите потребители. Ако други потребители в мрежата ще създадете формуляри, базирани на този шаблон на формуляр, вашата база данни трябва да бъдат поставени в мрежово местоположение, което е достъпно за вашите потребители.
-
Ако вашият шаблон на формуляр ще заявка само базата данни, ще трябва името на таблицата, която предоставя резултатите от заявката, изпратени до базата данни. Тази таблица ще бъде основната таблица, когато конфигурирате заявката за връзка с данни.
-
Имената на други таблици, които основната таблица може да изисква данни от. В повечето случаи таблицата релациите са установени вече в базата данни. Ако трябва да създаде зависимостите между основната таблица и друга таблица, ще трябва имената на свързаните полета в двете таблици.
След като получите тази информация, можете да използвате следната процедура, за да създадете връзка към данни към база данни на Access за използване офлайн.
-
В менюто инструменти щракнете върху Връзки с данни.
-
В диалоговия прозорец Връзки с данни щракнете върху Добавяне.
-
В съветника за връзка към данни щракнете върху Създаване на нова връзка към, изберете получаване на даннии след това щракнете върху напред.
-
На следващата страница на съветника щракнете върху база данни (Microsoft SQL Server или Microsoft Office Access само)и след това щракнете върху напред.
-
На следващата страница на съветника щракнете върху Избор на база данни.
-
В диалоговия прозорец Избор на източник на данни , отидете до местоположението на вашата база данни.
Забележка: Ако вашата база данни се съхранява в местоположението в мрежата, отидете до UNC път на местоположението. Не отидете до местоположението в мрежата чрез нанесени мрежово устройство. Ако използвате нанесени мрежово устройство, формуляри, създадени на базата на този шаблон за формуляр ще извърши търсене за база данни от нанесени мрежово устройство. Ако потребителят не притежава нанесени мрежово устройство, формуляра няма да намерите базата данни.
-
Щракнете върху името на вашата база данни и след това щракнете върху Отвори.
-
В диалоговия прозорец Избор на таблица щракнете върху основната таблица, която искате да използвате и след това щракнете върху OK.
-
На следващата страница на съветника поставете отметка в квадратчето Показване на колони на таблица .
По подразбиране всички полета в таблицата ще бъде добавен към основния източник на данни на шаблона на формуляр.
-
Под структурата на източник на данниизчистете квадратчетата за отметка за полетата, които не искате да включите в основния източник на данни.
Добавяне на други таблици или заявки, които искате да използвате в тази връзка с данни.
Как?
-
Щракнете върху Добавяне на таблица.
-
В диалоговия прозорец Добавяне на таблица или заявка щракнете върху името на дъщерната таблица и след това щракнете върху напред. InfoPath ще се опита да настрои връзките между съвпадащите имена на полета в двете таблици. Ако не искате да използвате предложените релацията, изберете връзката и след това щракнете върху Премахни връзката. За да добавите връзка, щракнете върху Добавяне на връзка. В диалоговия прозорец Добавяне на връзка щракнете върху името на свързаните полета в двете колони и след това щракнете върху OK.
-
Щракнете върху Готово.
-
За да добавите допълнителни дъщерни таблици, повторете тези стъпки.
-
-
Щракнете върху Напред.
-
За предоставяне на данните от тази вторична връзка към данни дори ако компютъра на потребителя не е свързан към мрежа, отметнете квадратчето Съхрани копие от данните в шаблона за формуляр . Когато отметнете това квадратче, InfoPath заявки за външния източник на данни и съхранява резултатите от заявката в шаблона.
Забележка относно защитата: Ако отметнете това квадратче съхранява резултатите от заявката в шаблона за формуляр. Тъй като данните се съхраняват в шаблона за формуляр, той е достъпен във формуляри, които потребителите попълват, дори ако компютрите им не са свързани към мрежа. Ако получавате важни данни от тази връзка с данни, може да искате да забраните тази функция, за да защитите данните в случай че компютърът бъде загубен или откраднат.
-
Щракнете върху Напред.
-
На следващата страница на съветника въведете описателно име за тази вторична връзка към данни. Проверете дали информацията в раздела Резюме е правилна. За да разрешите на вашите потребители да използват тази вторична връзка към данни при създаване на нов формуляр или отворете съществуващ формуляр, базиран на този шаблон на формуляр, поставете отметка в квадратчето Автоматично изтегляй данните, когато формулярът е отворен .
Създаване на връзка с данни към библиотека с документи на SharePoint за работа офлайн
Преди да добавите вторична връзка към данни във вашия шаблон на формуляр, ви трябва следната информация от администратора на вашия сайт.
-
Местоположението на сайта на Microsoft Windows SharePoint Services и необходимите разрешения за достъп до него.
-
Проверка дали сайтът е конфигуриран така, че вашите потребители имат достъп до данни от библиотека с документи или списък.
-
Проверка дали можете да съхранявате данните от библиотеката с документи или списък на компютрите на вашите потребители за използване офлайн.
След като получите тази информация, можете да използвате следната процедура, за да създадете връзка към данни към база данни на Access за използване офлайн.
-
В менюто инструменти щракнете върху Връзки с данни.
-
В диалоговия прозорец Връзки с данни щракнете върху Добавяне.
-
В съветника за връзка към данни щракнете върху Създаване на нова връзка към, изберете получаване на даннии след това щракнете върху напред.
-
На следващата страница на съветника щракнете върху библиотека с документи или списъки след това щракнете върху напред.
-
На следващата страница на съветника въведете URL адреса на сайта на SharePoint с библиотеката с документи или списък и след това щракнете върху напред.
-
На следващата страница на съветника, в списъка Изберете списък или библиотека щракнете върху списъка или библиотеката, която искате да използвате и след това щракнете върху напред.
-
На следващата страница на съветника поставете отметка в квадратчетата до полетата, които ще предоставят данни за шаблона за формуляр. Ако ще се публикува шаблона за формуляр в библиотека с документи и искате формулярите, базирани на този шаблон за формуляр за извличане на метаданни за формуляра, поставете отметка в квадратчето Включи данните за активния формуляр само .
-
Щракнете върху Напред.
-
За предоставяне на данните от тази вторична връзка към данни дори ако компютъра на потребителя не е свързан към мрежа, отметнете квадратчето Съхрани копие от данните в шаблона за формуляр . Когато отметнете това квадратче, InfoPath заявки за външния източник на данни и съхранява резултатите от заявката в шаблона за формуляр.
Забележка относно защитата: Ако отметнете това квадратче съхранява резултатите от заявката в шаблона за формуляр. Тъй като данните се съхраняват в шаблона за формуляр, той е достъпен във формуляри, които потребителите попълват, дори ако компютрите им не са свързани към мрежа. Ако получавате важни данни от тази връзка с данни, може да искате да забраните тази функция, за да защитите данните в случай че компютърът бъде загубен или откраднат.
-
Щракнете върху Напред.
-
На следващата страница на съветника въведете описателно име за тази вторична връзка към данни и след това проверете дали информацията в раздела Резюме е правилна.
-
За да разрешите на вашите потребители да използват тази вторична връзка към данни при създаване на нов формуляр или отворете съществуващ формуляр, базиран на този шаблон на формуляр, поставете отметка в квадратчето Автоматично изтегляй данните, когато формулярът е отворен .
Конфигуриране на достъп до данните
Ако вашия външен източник на данни се актуализира редовно с нови данни, можете да конфигурирате шаблона на формуляр за предоставяне на кеширани данни. Тези данни са достъпни за формуляри, базирани на този шаблон за формуляр за ограничен брой дни, което съответства на график за актуализиране на външния източник на данни. Чрез ограничаване на броя на дните, че данните са достъпни за формуляри, базирани на този шаблон за формуляр, можете да изисквате потребителите да актуализирате данните от външния източник на данни периодично.
За да актуализирате данните, можете да добавите бутон към вашия шаблон на формуляр, който потребителите могат да щракнат, за да актуализирате данните от всички връзки към вторични данни, използвани в шаблона за формуляр.
Забележка: Ако използвате бутон за обновяване на връзката с данни, кажете на вашите потребители да щракнете върху този бутон, само ако са свързани към мрежа.
Задайте броя на дните, кеширани данни е налична
Тази настройка се прилага към всички вторични връзки към данни в шаблона за формуляр.
-
В менюто инструменти щракнете върху Опции за формуляри.
-
В списъка категория в диалоговия прозорец Опции за формуляри щракнете върху офлайн.
-
Под офлайнПоставете отметка в квадратчето съхранява данните, върнати от заявки, така че може да се използва в офлайн режим .
-
Щракнете върху съхранявани заявки изтича след следния брой дни.
-
В списъка изберете броя на дните, които искате кеширани данни да бъдат достъпни за формуляра.
Добавяне на бутон за обновяване на връзката с данни
-
Ако шаблонът за формуляр има множество изгледи, щракнете върху име на изглед в менюто изглед , за да отидете в изгледа с контролата, където искате да се показват данните от вторичен източник на данни.
-
Ако прозорецът на задачите Контроли не се вижда, щракнете върху Още контроли в менюто Вмъкване или натиснете клавишите ALT+I, C.
-
Плъзнете бутона контрола във вашия шаблон на формуляр.
-
Щракнете двукратно върху бутона, който току-що сте добавили към шаблона за формуляр.
-
Щракнете върху раздела Общи .
-
В списъка действие щракнете върху обновяване.
-
В полето етикет въведете името, което искате да се показва на бутона.
-
Щракнете върху Настройки.
-
В диалоговия прозорец обновяване направете едно от следните неща:
-
За да конфигурирате бутона, за да извлечете последните данни чрез тази връзка с данни, щракнете върху един вторичен източник на данни.
-
За да конфигурирате бутона, за да извлечете последните данни чрез всички вторични връзки с данни, щракнете върху всички вторични източници на данни.
-
-
В списъка Изберете вторичен източник на данни щракнете върху вторичен източник на данни, който е свързан с връзка към данни за заявка.
-
Щракнете върху OK , за да затворите всички отворени диалогови прозорци.
-
За да тествате промените, щракнете върху Визуализация на лентата с инструменти Стандартни или натиснете CTRL+SHIFT+B.
Забрани използването офлайн
В някои случаи ще искате да проектирате шаблон на формуляр, за да позволите само на потребителите да попълване на формуляр, когато са свързани към мрежа. Например ако вашият шаблон на формуляр има връзка с данни към външен източник на данни, която съдържа конфиденциални данни, може да искате да конфигурирате шаблона на формуляр да позволява формулярите да се попълват в свързани състояние само. Чрез конфигуриране на шаблона на формуляр по този начин, можете да защитите данните в случай че компютърът бъде загубен или откраднат, защото данните не се съхранява на компютъра на потребителя.
За да конфигурирате шаблона за формуляр, за да позволите на потребителите да попълват формуляри, само ако си компютър е свързан към мрежа, изпълнете следните стъпки.
-
В менюто инструменти щракнете върху Опции за формуляри.
-
В списъка категория в диалоговия прозорец Опции за формуляри щракнете върху офлайн.
-
Под офлайнизчистете отметката от квадратчето Разреши на потребителите да попълват този формуляр, ако данните не е налична .










