Ако не сте сигурни коя версия на Outlook използвате, вижте Коя версия на Outlook имам?
За да промените снимката на профила си:
-
В Outlook щракнете върху Файл , за да видите своята страница Информация за акаунта.
-
Щракнете върху връзката Промяна под текущата ви снимка.
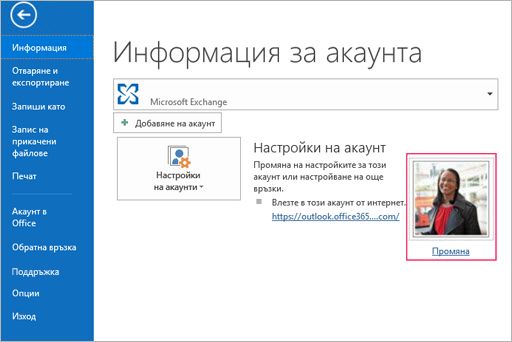
Забележка: Ако не виждате връзката Промяна, причината може да е, че някаква информация, като например вашето име, снимка или длъжност, се събира от системи, които се управляват от вашия ИТ отдел или отдел "Човешки ресурси". Ако искате да актуализирате тези подробности, обърнете се към вашия администратор. Ако имате нужда от помощ за намиране на вашия администратор, вижте Как да разбера кой е моят администратор?
-
В зависимост от вашата настройка следващите стъпки може да се различават леко, след като сте щракнали върху Промяна:
-
Ако получите подкана да влезете в Microsoft 365, щракнете върху иконата на молив , след като влезете, след което изберете Качване на снимка , за да изберете снимка.
-
Ако получите подкана да влезете Outlook Web App, щракнете върху бутона Преглед, след като влезете.
-
Съвет: Outlook може да използва файловите формати за .jpg, .png, .gif, .bmp или .tif снимки.
Възможно е да са необходими до 48 часа, за да се покаже новата снимка.










