Забележка: Тази статия свърши работата си и ще бъде оттеглена скоро. За да предотвратим проблеми от типа "Страницата не е намерена", премахваме връзките, за които знаем. Ако сте създали връзки към тази страница, премахнете ги, и така заедно ще запазим целостта на връзките в уеб.
Можете лесно да организирате презентацията, като плъзгате слайдовете там, където искате да бъдат в презентацията. Ето как можете да поръчвате слайдове в сортиране на слайдове, което подрежда всичките ви слайдове в редове, подредени отляво надясно и отгоре надолу.
Преместване на слайд
-
В раздела Изглед изберете Подреждане на слайдове.
-
Плъзнете слайд до желаното от вас място. Например можете да преместите слайд 3 след слайд 1.
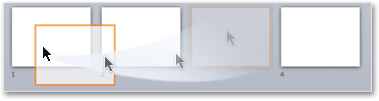
Избор на слайдове в изглед "Подреждане на слайдове"
-
За да изберете един слайд, щракнете него.
-
За да изберете диапазон от слайдове, задръжте левия бутон на мишката и плъзнете през и над слайдовете като бягащ ред. Опитайте да плъзнете по диагонал, ако слайдовете са подредени на повече от един ред.
-
За да изберете няколко последователни слайда, щракнете върху първия слайд, натиснете клавиша Shift и след това щракнете върху последния слайд, който искате да изберете.
-
За да изберете няколко непоследователни слайда, натиснете клавиша Ctrl и след това щракнете върху слайдовете, които искате да изберете.
-
За да изберете всички слайдове в презентацията, натиснете Ctrl+A.
-
За да изберете доста слайдове, първо изберете всички слайдове с Ctrl+A и след това задръжте Ctrl и щракнете върху слайдовете, които искате да премахнете от селекцията.
Добавяне на раздели за организиране на вашата презентация
По-новите версии на PowerPoint (започвайки от версия 2010) ви позволяват да вмъквате раздели докато сте в изглед "Подреждане на слайдове". Просто щракнете с десния бутон там, където искате да вмъкнете раздел, и изберете Добавяне на раздел. Вижте Организиране на слайдовете на PowerPoint в раздели за повече информация.
Преместване на слайд
-
В менюто Изглед изберете Подреждане на слайдове.
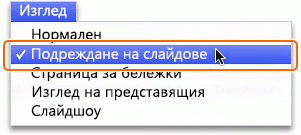
-
Плъзнете слайд до желаното от вас място. Например можете да преместите слайд 3 след слайд 1:
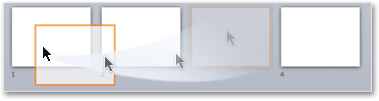
Избор на слайдове в изглед "Подреждане на слайдове"
-
За да изберете един слайд, щракнете него.
-
За да изберете диапазон от слайдове, задръжте левия бутон на мишката и плъзнете през и над слайдовете като бягащ ред. Опитайте да плъзнете по диагонал, ако слайдовете са подредени на повече от един ред.
-
За да изберете няколко последователни слайда, щракнете върху първия слайд, натиснете клавиша Shift и след това щракнете върху последния слайд, който искате да изберете.
-
За да изберете няколко непоследователни слайда, натиснете клавиша

-
За да изберете всички слайдове в презентацията, натиснете

-
За да изберете доста слайдове, първо изберете всички слайдове с


Добавяне на раздели за организиране на вашата презентация
PowerPoint също така ви помага да вмъквате раздели докато сте в изглед "Подреждане на слайдове". Просто щракнете с десния бутон там, където искате да вмъкнете раздел, и изберете Добавяне на раздел. Вижте Организиране на слайдовете на PowerPoint в раздели за повече информация.










