Забележка: Тази статия свърши работата си и ще бъде оттеглена скоро. За да предотвратим проблеми от типа "Страницата не е намерена", премахваме връзките, за които знаем. Ако сте създали връзки към тази страница, премахнете ги, и така заедно ще запазим целостта на връзките в уеб.
За да промените свойствата на колона за преглед:
-
Въведете Designer.
-
Щракнете върху списъчния изглед, който искате да актуализирате.
-
Щракнете върху раздела колони .
-
Поставете отметка в полетата, които трябва да бъдат включени в изгледа.
-
Щракнете върху полето на колоната, която искате да актуализирате.
-
Задайте свойствата, както е описано в разделите по-долу.
Какво искате да направите?
Промяна на етикетите на заглавките на колони
Горният колонтитул на колоната използва името на справочното поле Form. Ако името на полето е дълго, може да поискате да въведете по-къс етикет за етикет на колона.
-
Щракнете върху полето, за което искате да редактирате етикета на колоната.
-
Въведете ново име в текстовото поле етикет на заглавка .
Задаване на ширината на колона
Можете да разрешите на инструмента за списъци да задава Стандартна, автоматична ширина или можете да зададете ръчно ширините на колоните по избор или като процент от общата ширина на изгледа, в пиксели или в точки.
Ако всички колони са зададени на автоматично, ширината на колоната се равнява на пълната ширина на изгледа, разделена на броя колони. Ако в една или повече колони има зададена конкретна ширина, тогава ширината на колона, зададена като Автоматична , е равна на оставащата мярка на изгледа (след като са сумирани колоните по ширина по избор), разделена на броя останали колони.
-
Щракнете върху полето, за което искате да зададете ширината на колоната.
-
Щракнете върху падащото меню ширина на колоната и след това щракнете върху желаната настройка.
-
Ако изберете Фиксирана, изберете желания тип на мерната единица от падащото меню и след това въведете съответна потребителска мярка.
Сумиране на стойности за числови колони
За всеки тип поле, който използва числови стойности, като например "число" или "цяло число", можете да разрешите свойството Column да сумира стойностите в колоната и да покаже общата стойност в изгледа данни.
-
Щракнете върху полето, за което искате да сумирате стойностите.
-
Отметнете сумарните стойности в тази колона (само за числови колони).
Примерът по-долу показва колона, която сумира стойностите:
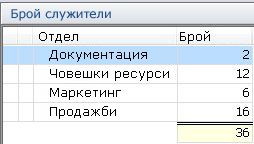
Настройване на колона да показва междинни суми
Можете да използвате групирано сортиране, за да настроите колоната "изглед" да показва междинни суми и обща сума. Примерът по-долу показва изглед, който групира всички елементи според поле "хранителна група", сумира стойностите за всяка отделна група и изчислява сумарното обобщение на всички групи.
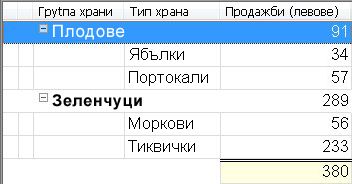
Показване на извивка в колоната, когато редовете могат да се разширяват
Тази настройка се отнася за изгледи, които съдържат hierachies за отговор. Изгледът трябва да съдържа поне един формуляр, който е настроен да създава отговори за избрания елемент.
-
Щракнете върху полето, за което искате да покажете извивка, когато редовете могат да се разширяват.
-
Квадратчето за отметка Показвай извивки в тази колона, когато редът е разширяем.
Промяна на позицията на колони в изгледа
Можете да промените реда, в който колоните на полета се показват в изгледа, като щракате върху бутоните за навигация в прозореца за преглед на дизайна.
-
За да преместите колоната на поле на първо място, или отляво, позиция, щракнете върху

-
За да преместите колоната на поле на последно място или най-вдясно, щракнете върху

-
За да местите колоната на поле нагоре (вляво), щракнете върху

-
За да местите колоната на поле надолу (вдясно), щракнете върху

Добавяне или премахване на колони на полета
Можете да добавите или премахнете колони на полета в списък, като отметнете или махнете отметката от тях в списъка с полета.
-
За да отметнете всички полета в списъка, щракнете върху

-
За да махнете отметките от всички полета в списъка, щракнете върху

Забележка: В този списък не се появяват полета за прикачени файлове. Все пак можете да отметнете опцията Показвай колоната за прикачени файлове в раздела " свойства ", за да добавите колона към списъчния изглед, който показва иконата за прикачен файл, когато даден елемент съдържа прикачен файл.
Задаване на опции за стил
Можете да зададете опции за стил за текста, който се показва в колоната "изглед", или във всички колони за преглед.
-
Щракнете върху полето, за което искате да зададете опции за стил.
-
Щракнете върху избор... до полето шрифт .
-
Задайте желаните опции за стил в диалоговия прозорец шрифт и щракнете върху OK.
Полето шрифт показва пример за избраните от вас опции за стил, а списъкът с полета показва избраните опции за стил в колоната шрифт .
Забележка: Инструментът за списъци не поддържа задаването на зачеркване ефект на колона.
-
Ако искате всички колони за преглед да приемат тези опции за стил, щракнете върху Приложи към всички колони.










