За да промените форматирането на водещите символи или номерата в списък, щракнете върху произволен водещ символ или номер, за да изберете всички водещи символи или номера в списъка. Ако изберете текста, форматирането на текста и на водещите символи или номерирането се променя.
Избор на нов формат за водещи символи или номериране
-
Щракнете върху водещ символ или номер в списъка, който искате да промените.
В списък с много нива можете да променяте форматирането едно по едно, като щракнете с един водещ символ или номер на това ниво в списъка.
-
В раздела Начало , под Абзац щракнете върху стрелката до Водещи символи или Номериране.
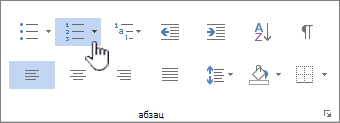
-
Щракнете върху формата на списъка с водещи символи или номериране, който искате, в библиотеката с водещи символи или библиотеката с номера.
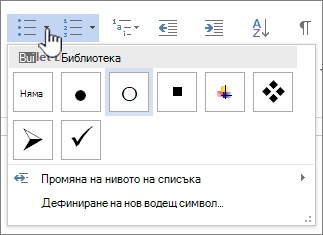
Дефиниране на нов водещ символ, шрифт или картина
Водещите символи, показани в библиотеката с водещи символи, са подмножество на библиотеките с шрифтове на Word. Това означава, че можете да изберете различен знак за водещите символи. Например можете да промените водещите символи точка на стрелки или дори нещо като знак евро или долар. Можете също да използвате изображение, намерено чрез интернет или на вашия компютър.
-
Щракнете върху водещ символ в списък, за да изберете всички водещи символи.

-
Щракнете върху стрелката надолу до иконата с водещ символ.

-
В долната част на изскачащия панел щракнете върху Дефиниране на нов водещ символ.
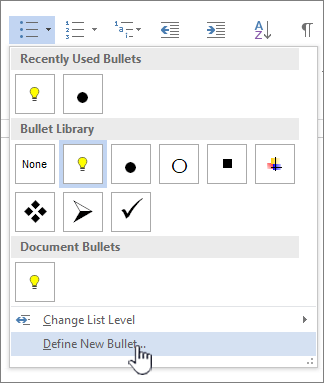
-
В панела Дефиниране на нов водещ символ направете едно от следните неща:
-
За да промените или добавите знак, щракнете върху Символ. От библиотеката със символи изберете знак и щракнете върху OK.
За да промените атрибутите на шрифта, след като изберете нов знак, щракнете върху Шрифт. Променете стила, размера и шрифта и след това щракнете върху OK.
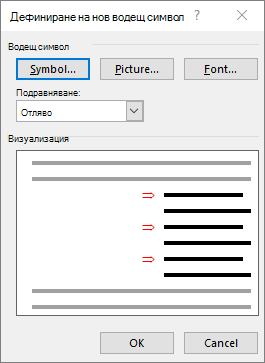
-
За да добавите картина, щракнете върху Картина. В прозореца Вмъкване на картини щракнете или върху От файл за изображения на вашия компютър, или върху Search с изображения на Bing, за да намерите картина онлайн.
Изберете от компютъра си изображението, което искате да използвате, или търсене в Bing и след това щракнете върху Отвори или Вмъкни.
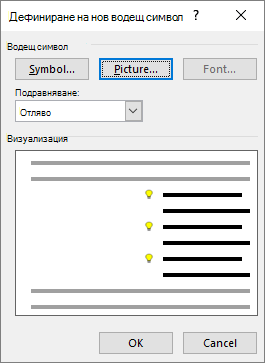
-
-
Ако новите ви водещи символи изглеждат добре във визуализацията, щракнете върху OK.
Промяна на формата, цвета или размера на шрифта за водещи символи или номера в списък
Шрифтовете, цветовете и размерът на водещите символи и номерата се управляват от атрибутите Font. Можете да промените форматирането на текста на водещи символи или номера в списък, без да правите промени в текста в списъка. Можете например да форматирате числа или водещи символи с различен цвят на шрифта от текста в списъка.
-
Щракнете върху водещ символ или номер в списък.
Избрани са всички водещи символи или номера в списъка.

-
В раздела Начало , в групата Шрифт направете желаните промени.
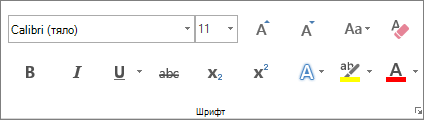
Например щракнете върху стрелката до Цвят на шрифта и след това щракнете върху желания цвят.
Можете лесно да промените нивото на елемент от списък.
-
Щракнете върху водещия символ или номера, който е преместен извън позицията си.
-
В раздела Начало , под Абзац щракнете върху стрелката до Водещи символи или Номериране.
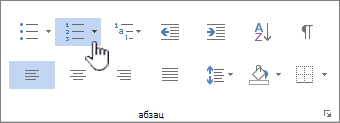
-
Посочете Промяна на нивото на списъка и след това щракнете върху желаното ниво.
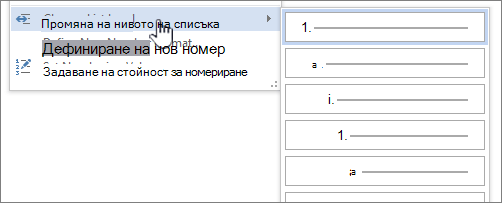
-
Щракнете върху водещ символ или номер в списъка, който искате да промените.
Като щракнете върху водещ символ или номер в автоматично разпознат списък с водещи символи или номериран списък, вие избирате целия списък.
-
В раздела Начало, в групата Абзац щракнете върху Водещи символи или Номериране.
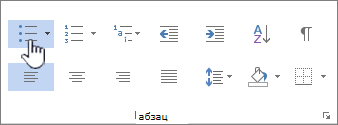
За да върнете списъка, щракнете върху Водещи символи


Списъкът с много нива показва елементите от списъка на няколко нива, а не на едно ниво.

-
Щракнете върху водещ символ или номер в списъка на нивото, което искате да промените.
Като щракнете върху водещ символ или номер в автоматично разпознат списък с водещи символи или номериран списък, вие избирате всички елементи от списъка, които са на това конкретно ниво.
За да конвертирате целия списък с много нива в водещи символи или номера, изберете целия списък.
-
В раздела Начало, в групата Абзац щракнете върху Водещи символи или Номериране.
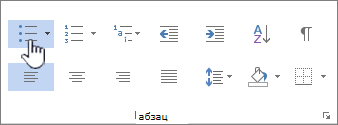
За да върнете списъка, щракнете върху Водещи символи


Сродни теми
Създаване на списък с водещи символи или номера
Включване и изключване на автоматично номерираните списъци и списъци с водещи символи
Дефиниране на нови списъци с водещи символи, номера и много нива
Настройване на отстъпа между водещ символ или номер и текста в списък
Слушаме ви!
Беше ли полезна тази статия? Ако е така, кажете ни в края на тази страница. Ако не е била полезна, ни напишете какво е било объркващо или е липсвало. Включете вашите версии на Word и операционната система, които използвате. Ще използваме вашата обратна връзка, за да проверим внимателно фактите, да добавим информация и да актуализираме тази статия.










