Забележка: Тази статия свърши работата си и ще бъде оттеглена скоро. За да предотвратим проблеми от типа "Страницата не е намерена", премахваме връзките, за които знаем. Ако сте създали връзки към тази страница, премахнете ги, и така заедно ще запазим целостта на връзките в уеб.
Можете да персонализирате и промените шрифтовете и буквената разредка (наричани също Керн) в раздела " Начало " в групата " шрифт ". Тази илюстрация показва функциите, налични в групата " шрифт ":
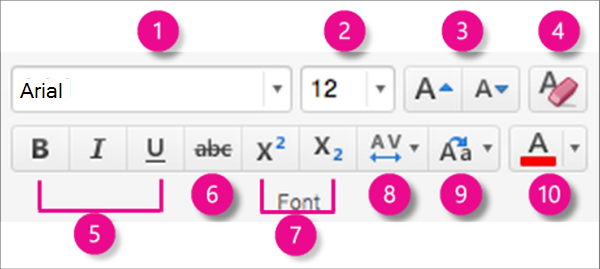
1. стил на шрифта. Щракнете върху стрелката, за да превъртите през и изберете стил.
2. размер на шрифта. Щракнете върху стрелката, за да изберете размера на шрифта. Или изберете числото в полето, въведете нов номер и натиснете клавиша ENTER.
3. увеличаване или намаляване на размера на шрифта. Щракнете върху увеличаване на размера на шрифта или намаляване на размера на шрифта за постепенно промяна на размера на избрания текст.
4. изчистете всички форматирания. Щракнете, за да върнете избрания текст към неговото форматиране по подразбиране.
5. получер, курсив и подчертан текст. Щракнете върху получер, курсивили подчертан , за да приложите към избрания текст.
6. зачеркване. Щракнете, за да се покаже, че избраният текст е задраскан.
7. горен и долен индекс. Щракнете, за да направите избрания текст по-малък и малко над (горен индекс) или под (долен индекс) нормалната линия от типа.
8. буквена разредка (Керн). Щракнете върху стрелката, за да изберете колко плътно или свободно да се показва вашият текст. Щракнете върху още разредка за фино настроения контрол върху буквената разредка.
9. Променете регистъра. Щракнете върху стрелката, за да промените обвивката на избрания текст. Можете да избирате между изречения, малки букви, главни букви, да правите главна дума и да превключвате регистъра.
10. цвят на шрифт. Щракнете върху стрелката, за да изберете цвят на шрифт. Щракнете върху Още цветове за разширени опции за цвят.
Забележка: За да промените форматирането на шрифта за всички слайдове наведнъж или за някои оформления на слайд, можете да персонализирате образец на слайд или оформление на слайд.
Свързана информация
Изчисти форматирането на текста на слайд в PowerPoint for Mac
Работа със списъците с водещи символи и номерирани списъци в PowerPoint
Форматиране на текст като горен или долен индекс в PowerPoint for Mac










