Когато създавате диаграма от една серия, всички маркери за данни, които представят точки от данни в тази серия от данни, се показват в един и същ цвят. За да използвате различни цветове за всеки маркер за данни, можете да променяте цветовете автоматично, като използвате опцията Променяй цветовете по точки или Променяй цветовете по сегмент .
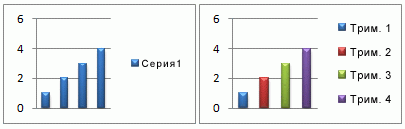
По подразбиране цветовете на сегментите в кръгови и пръстеновидни диаграми са разнообразни, но можете да изключите тази опция, ако е необходимо. Например може да искате да покажете всеки пръстен в пръстеновидна диаграма в един цвят, вместо в разнообразни цветове.
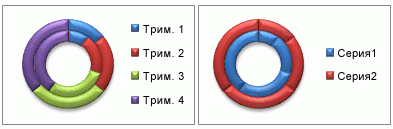
Можете също да променяте цветовете, като промените цвета на всеки маркер за данни ръчно.
Важно: За да изпълните успешно тези процедури, трябва да имате съществуваща диаграма. За повече информация относно избора и добавянето на диаграми вижте Налични типове диаграми в Office.
Автоматично променяй всички цветове на маркерите за данни по точки или по сектори
-
В диаграмата щракнете, за да изберете серията от данни, за която искате да промените цветовете.
-
В раздела Формат, в групата Текуща селекция щракнете върху Избор на формат.
-
В екрана Форматиране на серия от данни щракнете върху раздела Запълване & линия

-
За да промените цветовете на маркерите за данни в диаграма от една серия, отметнете квадратчето Променяй цветовете по точки .
-
За да покажете всички точки от данни на серия от данни в един и същ цвят на кръгова диаграма или пръстеновидна диаграма, изчистете отметката от квадратчето Променяй цветовете по сегмент .
-
Ръчно променяне на цветовете на отделните маркери за данни
-
В диаграмата изберете отделния маркер за данни, който искате да промените.
-
В раздела Форматиране, в групата Стилове на фигури щракнете върху Запълване на фигура.

-
Направете едно от следните неща:
-
За да използвате друг цвят на запълване, в Цветове на тема или Стандартни цветове щракнете върху желания цвят.
Съвет: Преди да приложите друг цвят, можете бързо да визуализирате как този цвят променя диаграмата. Когато посочите цвета, който искате да използвате, избраният елемент ще се покаже в диаграмата в този цвят.
-
За да премахнете цвета от избрания елемент на диаграмата, щракнете върху Без запълване.
-
За да използвате цвят на запълване, който не е наличен в Цветове на тема или Стандартни цветове, щракнете върху Още цветове на запълване. В диалоговия прозорец Цветове изберете цвета, който искате да използвате, в раздела Стандартни или По избор и след това щракнете върху OK.
Цветовете на запълване по избор, които създавате, се добавят в Последни цветове, така че да можете да ги използвате отново.
-
За да запълните фигурата с картина, щракнете върху Картина. В диалоговия прозорец Вмъкване на картина намерете картината, която искате да използвате, и след това щракнете върху Вмъкни.
-
За да използвате градиентен ефект за избрания цвят на запълване, посочете Градиент и след това щракнете върху стила на преливане, който искате да използвате.
-
За да използвате запълване с текстура, посочете Текстура и след това щракнете върху текстурата, която искате да използвате.
-
-
Повторете тези стъпки за всеки маркер за данни, който искате да промените.
Съвет: За повече информация как да промените облика на елементи на диаграма, вижте Промяна на цвета или стила на диаграма в Office.
Важно: За да изпълните успешно тези процедури, трябва да имате съществуваща диаграма. За повече информация относно избора и добавянето на диаграми вижте Налични типове диаграми в Office.
Автоматично променяй всички цветове на маркерите за данни по точки или по сектори
-
В диаграмата щракнете, за да изберете серията от данни, за която искате да промените цветовете.
-
Щракнете върху раздела Формат и върху серията от падащия списък Елементи на диаграма и след това щракнете върху Екран за форматиране на лентата.
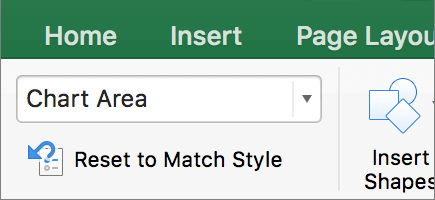
-
В екрана Форматиране на серия от данни щракнете върху раздела Запълване & линия

-
За да промените цветовете на маркерите за данни в диаграма от една серия, отметнете квадратчето Променяй цветовете по точки .
-
За да покажете всички точки от данни на серия от данни в един и същ цвят на кръгова диаграма или пръстеновидна диаграма, изчистете отметката от квадратчето Променяй цветовете по сегмент .
-
Ръчно променяне на цветовете на отделните маркери за данни
-
В диаграмата изберете отделния маркер за данни, който искате да промените.
-
В раздела Формат щракнете върху Запълване на фигура.
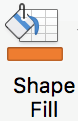
-
Направете едно от следните неща:
-
За да използвате друг цвят на запълване, в Цветове на тема или Стандартни цветове щракнете върху желания цвят.
Съвет: Преди да приложите друг цвят, можете бързо да визуализирате как този цвят променя диаграмата. Когато посочите цвета, който искате да използвате, избраният елемент ще се покаже в диаграмата в този цвят.
-
За да премахнете цвета от избрания елемент на диаграмата, щракнете върху Без запълване.
-
За да използвате цвят на запълване, който не е наличен в Цветове на тема или Стандартни цветове, щракнете върху Още цветове на запълване. В диалоговия прозорец Цветове използвайте наличните опции, за да създадете цвят на запълване по избор, и след това щракнете върху OK.
Цветовете на запълване по избор, които създавате, се добавят в Последни цветове, така че да можете да ги използвате отново.
-
За да запълните фигурата с картина, щракнете върху Картина. В диалоговия прозорец Вмъкване на картина щракнете върху картината, която искате да използвате, след което щракнете върху Вмъкни.
-
За да използвате градиентен ефект за избрания цвят на запълване, посочете Градиент и след това щракнете върху стила на преливане, който искате да използвате.
-
За да използвате запълване с текстура, посочете Текстура и след това щракнете върху текстурата, която искате да използвате.
-
-
Повторете тези стъпки за всеки маркер за данни, който искате да промените.
Съвет: За повече информация как да промените облика на елементи на диаграма, вижте Промяна на формата на елементи на диаграма.










