Дневник автоматично записва действията, които сте избрали, които са свързани с определени контакти, и поставя действията в изглед "Времева линия". Можете да използвате Дневник за проследяване на Microsoft Outlook елементи, като например имейл съобщения или събрания. Освен това може да проследява и други файлове на Microsoft Office, като например Word документи или Excel работни книги.
Дневник записва всяко взаимодействие, което искате да запомните – дори нещо, което не се намира на вашия компютър, като например телефонен разговор или хартиено писмо, което сте изпратили или получили по пощата.
Ето как да намерите Дневник.
-
В навигационната лента щракнете върху

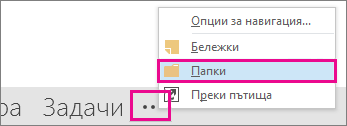
-
Можете да работите със своите съществуващи записи на Дневник или да създавате нови записи от екрана Папка.
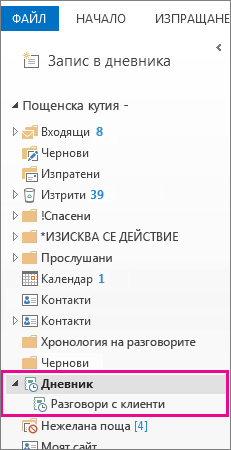
-
В екран с папки щракнете върху папката Дневник.
-
Щракнете върху Начало.
-
В групата Създай щракнете върху Запис в дневника.
-
В полето Тема въведете описание.
-
В полето Тип на записа щракнете върху типа на запис в дневника, който записвате.
-
Изберете други опции, които желаете.
Забележка: Предишните версии на Outlook включваха автоматична функция за дневник, която проследяваше документите, отворени в други приложения на Microsoft Office и Windows. Тази функция не е налична в Outlook 2013 или по-нова версия.
-
В ''Дневник'', в изгледа "Времева скала" щракнете върху Изглед.
-
В групата Текущ изглед щракнете върху Настройки на изгледа, след което щракнете върху Колони.
-
В полето Избор на наличните полета от щракнете върху желания набор от полета. Това нормално е Често използвани полета или Всички полета в дневника
-
В полето Налични полета дата/час щракнете върху полето, съдържащо часа, който желаете да използвате като начален час за елемента, и след това щракнете върху Начало.
-
В полето Налични полета дата/час щракнете върху полето, съдържащо часа, който желаете да използвате като краен час за елемента и след това щракнете върху Край.
Съвет: Изгледът "Времева скала" показва кога всеки елемент и документ е създаден, записан, изпратен, получен, отворен или модифициран. Когато променяте полетата за време, използвани във времевата скала, мястото и времетраенето на елементите може да се промени във времевата скала.
-
Отворете записа от дневника.
-
Въведете нови начална дата и час. За да промените крайния час, променете числото в полето Времетраене.
Забележка: Промяната на часовете, свързани със запис от дневника, не променя началния час на елемента, документа или контакта, за който той се отнася.










