Инструментите за профилиране на данни предоставят интуитивни начини за почистване, трансформиране и разбиране на данни от заявки, като например ключови статистики и разпределения. Освен това с помощта на командата Преброяване на редове можете също да получите броя на редовете на всичките си данни от заявката.
По подразбиране Power Query профилва данните през първите 1000 реда. За да промените профила, за да работи върху целия набор от данни, в долния ляв ъгъл на вашия редактор изберете профилиране на колони въз основа на 1000 реда или Профилиране на колони въз основа на целия набор от данни.
-
За да отворите заявка, намерете такава, заредена преди това от редактора на Power Query, изберете клетка в данните и след това изберете Заявка > Редактиране. За повече информация вижте Създаване, зареждане или редактиране на заявка в Excel.
-
Изберете Изглед.
-
В групата Визуализация на данни изберете един или повече от елементите, които искате да покажете:

Това, което следва, е по-подробно за наличните статистики и допълнителните стъпки, които можете да направите.
Бързи команди
За по-нататъшно почистване на данните, докато преглеждате профилите, следните команди са налични, когато щракнете върху Още (...) в долния десен ъгъл на различните диалогови прозорци: Запазванена дублирания, Запазване на грешки , Премахване на дублирания, Премахване на празни, Премахване на грешкии Заместване на грешки. За повече информация вижте Запазване или премахване на дублирани редове, Премахване или запазване на редове с грешкии Заместване на стойности.
Качество на колоната
Показва профили на данни, показващи ключови проценти в стълбовидна диаграма от три категории: Валиден (зелен), Грешка (червен), Празен (тъмносив) за всяка колона.
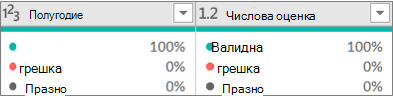
Задръжте курсора над дисплея, за да видите резюме на разширяването. Изберете Още (...) за допълнителни команди за изпълнение.
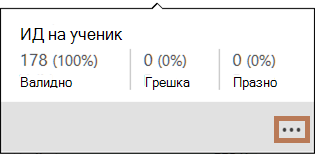
Съвет Ако все още не сте задали опциите в групата Визуализация на данни в лентата, можете бързо да видите данните за профила на качеството на колоната, като щракнете с десния бутон върху тънката тъмносива лента и след това изберете Показване на върховата колона за качество. Можете също бързо да копирате стойностите на данните.
Разпределение на колони
Показва визуализация на честотата и разпределението под всяка колона и се сортира в низходящ ред на стойността с най-висока честота.
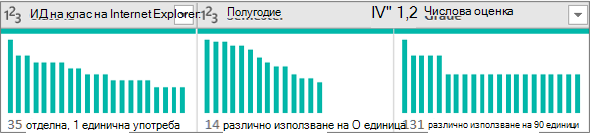
Задръжте курсора над елементите с водещи символи, за да видите резюме на разширяването. Изберете Още (...) за допълнителни команди за изпълнение.
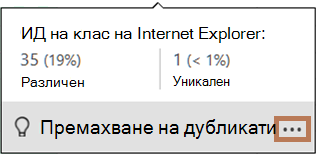
Профил на колона: Статистика на колоните и разпределение на стойности
Показва по-задълбочен изглед на всяка колона и статистиката, свързана с нея.
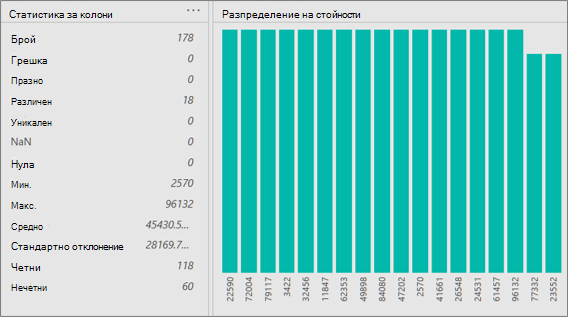
Съвет Най-вдясно изберете Още (...), за да копирате данните.
Освен това можете да направите следното:
-
Задръжте курсора над всяка лента в графиката, за да видите повече подробности. За да филтрирате тази лента, изберете Равно или Не е равнона . За допълнителни команди изберете Още (...) или щракнете с десния бутон върху лентата.

-
Най-вдясно изберете Още (...), изберете Групиране пои след това изберете допълнителни команди, които се различават в зависимост от типа на данните.
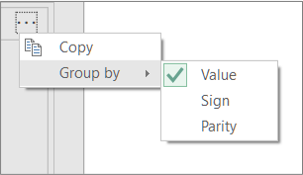
Можете да продължите да взаимодействате с отделни стойности в диаграмата.
Често искате да видите броя на върнатите редове, след като получите данни. Командата Преброяване на редове връща действителния брой редове на данните и не се влияе от настройката "Профил на колона".
-
За да отворите заявка, намерете такава, заредена преди това от редактора на Power Query, изберете клетка в данните и след това изберете Заявка > Редактиране. За повече информация вижте Създаване, редактиране и зареждане на заявка в Excel (Power Query).
-
Изберете Трансформиране> брой редове.
-
Ако искате, изберете раздела Трансформация под Инструменти за номериране и изберете Преобразуване в таблица или Преобразуване в списък, така че да можете да заредите резултатите в работен лист.
-
Ако е възможно, използвайте различните команди за число в групата Трансформация. За повече информация вижте Добавяне на колона въз основа на тип данни.
Вж. също
Помощ за Power Query Excel Power Query
Използване на инструментите за профилиране на данни (docs.com)










