Всеки път, когато правите онлайн изследване с OneNote, можете да използвате oneNote Web Clipper за лесно събиране, редактиране, анотиране и споделяне на информация. Безплатно е за използване и работи с повечето съвременни уеб браузъри.
Инсталиране на oneNote Web Clipper
За да настроите oneNote Web Clipper, направете следното:
-
Посетете https://www.onenote.com/clipper.
-
Щракнете върху бутона Получаване на OneNote Web Clipper.
-
Следвайте екранните инструкции, които се показват за конкретния уеб браузър, който използвате.
-
Ако получите подкана, потвърдете всички съобщения за защита, за да дадете на OneNote Web Clipper разрешение за работа с вашия браузър.
За да конфигурирате oneNote Web Clipper, направете следното:
-
В браузъра си отворете който и да е уеб сайт и след това щракнете върху иконата на OneNote Web Clipper.
Забележка: Местоположението на oneNote Web Clipper зависи от браузъра, който използвате. Например в Internet Explorer той ще се появи в лентата "Предпочитани" .
-
В лилавия изскачащ прозорец, който се появява, направете едно от следните неща:
-
Щракнете върху Влизане с акаунт за Microsoft, ако искате да използвате Web Clipper на OneNote с личен акаунт, като например Outlook.com, Live.com или Hotmail.com. За най-добри резултати използвайте същия акаунт, който вече използвате с OneNote.
-
Щракнете върху Влизане със служебен или учебен акаунт, ако искате да използвате oneNote Web Clipper с акаунт, даден ви от вашата работна организация или учебно заведение.
-
-
Ако получите подкана, потвърдете исканите разрешения за приложението за OneNote Web Clipper. По-късно можете да промените тези разрешения за приложение по всяко време от настройките на акаунта си.
Използване на oneNote Web Clipper
OneNote Web Clipper автоматично открива типа на съдържанието на уеб сайта, което искате да заснемете – статия, рецепта или страница на продукт.
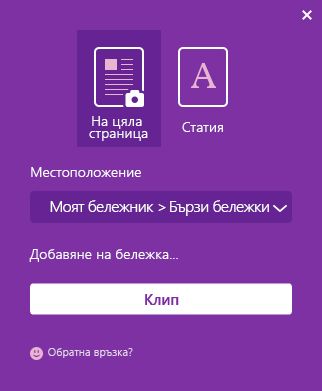
-
Отворете страницата, която съдържа това, което искате да изрежете в OneNote, и след това щракнете върху иконата на OneNote Web Clipper.
-
В малкия прозорец на OneNote Web Clipper направете едно от следните неща (ако е налично):
-
Щракнете върху Цяла страница или Регион , ако искате да заснемете текущата уеб страница (или избрана част от нея) в бележника си като изображение на екранна снимка. Тези опции запазват съдържанието, което изрязвате, точно по начина, по който то изглежда.
-
Щракнете върху Статия, Рецепта или Продукт , ако искате да запишете текущата уеб страница в бележника си като редактируем текст и изображения. Когато изберете някоя от тези опции, можете да използвате бутоните в горната част на прозореца за визуализация, за да осветите избрания текст, да промените стила на шрифта serif и sans-serif и да увеличите или намалите размера на текста по подразбиране.
-
-
Щракнете върху падащото меню Местоположение и след това изберете секцията на бележника, където трябва да се запише изрязаната уеб страница. Списъкът включва всички бележници, които сте съхранили във вашия акаунт за OneDrive, включително всички споделени бележници. Можете да щракнете, за да разгънете всеки бележник в списъка, за да видите наличните му секции.
-
Щракнете върху Добавяне на бележка , ако искате да дадете на събраната информация повече контекст за по-късно. Тази стъпка не е задължителна, но допълнителната бележка може да бъде полезна като бележка или напомняне за себе си (например "За изпълнение със Саманта за тези спецификации на продукти!") или като начин да предоставите информация на други хора, които я четат, в споделен бележник (например "Здравейте, вижте тази статия, която намерих!").
-
Щракнете върху Изрязване , за да изпратите събраната информация в OneNote.
Идеи за използване на oneNote Web Clipper
Не сте сигурни какво да изрежете? Ето някои идеи, с които да започнете!
-
Пътуване – Изрежете всички проучвания за пътуване и планиране на пътуване от интернет и добавете всичко директно в OneNote.
-
Рецепти — Събиране на рецепти за предстоящо парти? Изрежете най-добрите изображения и списъци със съставки от любимите си сайтове за рецепти.
-
Новини – Заснемете импортиране на съдържание от любимите си новинарски сайтове, за да ги препращате по-късно или да ги споделяте с приятели.
-
Вдъхновение – Събирайте вдъхновяващи изображения и идеи от интернет и ги съхранявайте в OneNote за лесно търсене.
-
Изследване – Импортиране на подходящи статии от интернет и записването им в бележника ви за изследване за по-късно четене.
-
Пазаруване – Уверете се, че винаги получавате най-добрата сделка, когато пазарувате онлайн, като изрязвате ценови списъци и продуктови страници.










