Забележка: Тази статия свърши работата си и ще бъде оттеглена скоро. За да предотвратим проблеми от типа "Страницата не е намерена", премахваме връзките, за които знаем. Ако сте създали връзки към тази страница, премахнете ги, и така заедно ще запазим целостта на връзките в уеб.
Уеб частите на Outlook Web Access ви дават възможност да показвате избраното съдържание от папки във вашия Microsoft Exchange Server 2003 към имейл акаунт за 2007 в сайт на SharePoint. Тази статия обяснява как да използвате тези уеб части, за да персонализирате вашия "Моят сайт".
Важно: Тези уеб части са свързани към сървъра на Office Outlook Web Access на вашата организация, а не директно към Microsoft Exchange Server. За да настроите уеб частите на Outlook Web Access, ще трябва да получите URL адреса на сървъра на Outlook Web Access от ИТ отдела на вашата организация.
В тази статия
Общ преглед на уеб частите на Outlook Web Access
Има пет уеб части на Outlook Web Access. Те могат да се използват с версия на Microsoft Exchange Server от 2003 до 2007:
-
Моят календар
-
Моите контакти
-
Моите задачи
-
Моята папка "Входящи"
-
Папка "моята поща"
Тези уеб части са най-полезни за вашия "Моят сайт", защото само вие (или човек, който може да влиза във вашия имейл акаунт за Exchange) ще можете да виждате информацията от папките си. Ако поставяте една от тези уеб части в споделен сайт, другите потребители ще видят екрана за влизане в Outlook Web Access в уеб частта.

Всяка уеб част показва информацията от папка във вашия имейл акаунт, така че можете да изберете информацията, която искате да се показва във вашия сайт. Уеб частите улесняват показването на конкретна информация, като например задачи, без да се показва цялата информация в Outlook. Ако искате да имате пълна функционалност на Outlook във вашия сайт на SharePoint, можете да използвате уеб част за изглед на страница, която е свързана към URL адреса за вашия сървър на Outlook Web Access.
Всичките уеб части на Outlook Web Access осигуряват двупосочна комуникация с вашия имейл акаунт за Exchange Server: промените, които правите в уеб част, се показват в Outlook.
Добавяне на уеб част на Outlook Web Access към страница
-
От страница, на лентата щракнете върху раздела страница и след това щракнете върху командата Редактиране на страница .
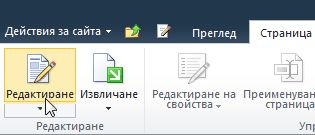
Забележка: Ако командата Редактиране на страница е забранена, е възможно да нямате разрешения да редактирате страницата. Обърнете се към вашия администратор.
-
Щракнете върху страницата, към която искате да добавите уеб част, щракнете върху раздела Вмъкване и след това върху Уеб част.

-
Под категориищракнете върху Outlook Web App.
-
Под уеб частиизберете уеб частта на Outlook Web Access, която искате да добавите към страницата, и след това щракнете върху Добави.
-
В страницата посочете уеб частта, щракнете върху стрелката надолу и след това щракнете върху Редактиране на уеб част.
-
В секцията Конфигуриране на поща на екрана с инструменти въведете URL адреса на вашия сървър на Outlook Web Access в адресното поле на пощенския сървър . Например https://mail.contoso.com
-
В пощенска кутиявъведете вашия имейл адрес, например connie@contoso.com.
-
Конфигурирайте другите опции за уеб частта, както предпочитате.
-
Щракнете върху OK , за да запишете настройките си, и излезте от екрана с инструменти или щракнете върху Приложи , за да видите промените, без да затваряте екрана с инструменти.
-
Когато сте готови с редактирането на страницата, щракнете върху раздела страница и след това щракнете върху Спри редактирането.
Забележка: За всички уеб части, с изключение на уеб частта "моите контакти", можете да промените изгледа, докато използвате уеб частта. Ако изберете два изгледа на линия за уеб частта "моите контакти", не можете да го променяте, докато използвате уеб частта.
Ще бъдете подканени да влезете в Outlook Web Access.
Използване на уеб частите на Outlook Web Access
Папка "Входящи" и "моята поща"
В уеб частите "моята папка" Входящи "и" моята поща "можете да направите следното:
-
Сортиране на списъците със съобщения по всяко от заглавията на колони
-
Изтриване на съобщения
-
Промяна на категория и индикатори за последващи действия
За да прочетете съдържанието на съобщението, щракнете върху темата на съобщението. Ще бъдете подканени да влезете в Outlook Web Access.
За да изпратите съобщение, щракнете върху заглавието на уеб частта. Ще бъдете подканени да влезете в Outlook Web Access.
Моите контакти
Докато преглеждате уеб частта "моите контакти", можете да направите следното:
-
Сортиране на списъка с контакти по всяко от заглавията на колони
-
Изтриване на контакт
-
Промяна на категория и индикатори за последващи действия
За да добавите или редактирате контакт, щракнете върху заглавието на уеб частта. Ще бъдете подканени да влезете в Outlook Web Access.
Моят календар
Докато разглеждате уеб частта, можете да направите следното:
-
Изберете изгледа ден, работна седмица, седмица или месец
-
Изтриване и среща
За да прегледате или редактирате среща, щракнете двукратно върху нея. Ще бъдете подканени да влезете в Outlook Web Access. След като влезете, ще се отвори диалоговият прозорец среща.
За да добавите среща, щракнете двукратно върху датата и часа за срещата. Ще бъдете подканени да влезете в Outlook Web Access. След като влезете, ще се отвори диалоговият прозорец среща.
Можете да използвате бутона ' ' Създай ' ' в лентата с инструменти на календара, за да създадете нова среща, искане за събрание, имейл съобщение или контакт. Щракнете върху стрелката надолу до бутона Създай и след това щракнете върху елемента, който искате да създадете. Ще бъдете подканени да влезете в Outlook Web Access. След като влезете, се отваря съответният диалогов прозорец.
Моите задачи
Докато преглеждате уеб частта "Моите задачи", можете да направите следното:
-
Сортиране на задачи по всяко от заглавията на колони
-
Маркиране на задача като завършена
-
Промяна на категория и индикатори за последващи действия
-
Добавяне на задача
Използване на Outlook Web Access от сайт на SharePoint
Ако искате да видите вашия пълен акаунт на Outlook (всички папки) във вашия сайт на SharePoint, можете да използвате уеб частта за преглед на страници, за да покажете страницата на Outlook Web Access.
-
От страница, на лентата щракнете върху раздела страница и след това щракнете върху командата Редактиране на страница .
Забележка: Ако командата Редактиране на страница е забранена, е възможно да нямате разрешения да редактирате страницата. Обърнете се към вашия администратор.
-
Щракнете върху страницата, към която искате да добавите уеб част, щракнете върху раздела Вмъкване и след това върху Уеб част.

-
Под категориищракнете върху мултимедия и съдържание.
-
Под уеб частиизберете уеб частта за Преглед на страници и след това щракнете върху Добави.
-
В страницата посочете уеб частта за преглед на страници, щракнете върху стрелката надолу и след това щракнете върху Редактиране на уеб част.
-
Под преглед на страница в екрана с инструменти се уверете, че е избрана уеб страница . В полето връзка въведете URL адреса на вашия сървър на Outlook Web Access, като например HTTPS://mail.contoso.com
-
Може да поискате да регулирате височината на уеб частта в екрана с инструменти, докато не се покаже по-голямата част от интерфейса на Outlook Web Access по желания от вас начин. За да направите това, щракнете върху облик под Ако уеб частта има фиксирана височина?, щракнете върху даи след това въведете броя на пикселите, като например 500.
-
Щракнете върху OK , за да запишете настройките си, и излезте от екрана с инструменти или щракнете върху Приложи , за да видите промените, без да затваряте екрана с инструменти.
-
Когато сте готови с редактирането на страницата, щракнете върху раздела Страница и след това щракнете върху Запиши и затвори.
Използване на уеб части на Outlook Web App в SharePoint online
Уеб частите на Outlook Web App все още не работят правилно, когато се използват в Exchange Online в Microsoft 365 Beta. Можете вместо това да използвате уеб частта за преглед на страници, за да покажете информацията за Outlook Web App в SharePoint online.
-
От страница, на лентата щракнете върху раздела страница и след това щракнете върху командата Редактиране на страница .
Забележка: Ако командата Редактиране на страница е забранена, е възможно да нямате разрешения да редактирате страницата. Обърнете се към вашия администратор.
-
Щракнете върху страницата, в която искате да добавите уеб част, щракнете върху раздела Вмъкване и след това върху още уеб части.
-
Под всички категориищракнете върху мултимедия и съдържание.
-
Щракнете върху уеб частта за Преглед на страници и след това щракнете върху Добави.
-
В страницата посочете уеб частта за преглед на страници, щракнете върху стрелката надолу и след това щракнете върху Редактиране на уеб част.
-
Под преглед на страница в екрана с инструменти се уверете, че е избрана уеб страница . В полето връзка въведете URL адреса на Outlook Web App. Имайте предвид, че URL адресът на Outlook трябва да включва параметъра exsvurl = 1. Например URL адресът на Outlook обикновено наподобява следното: https://www.outlook.com/owa/?exsvurl=1&CMD = съдържание&част = 1&fpath = входящи&Realm = contoso. домейн onmicrosoft. com , където SharePoint online realm "contoso.onmicrosoft.com" представлява URL адресът, който сте използвали, когато сте се записали за абонамента си за Microsoft 365. За повече информация относно дефиниране на URL адреса на Outlook за въвеждане в полето Link вижте "използване на уеб части на Outlook Web App" по-долу.
-
Може да поискате да регулирате височината на уеб частта в екрана с инструменти, докато не се покаже по-голямата част от интерфейса на Outlook Web Access по желания от вас начин. За да направите това, щракнете върху облик под Ако уеб частта има фиксирана височина?, щракнете върху даи след това въведете броя на пикселите, като например 500.
-
Щракнете върху OK , за да запишете настройките си, и излезте от екрана с инструменти или щракнете върху Приложи , за да видите промените, без да затваряте екрана с инструменти.
-
Когато сте готови с редактирането на страницата, щракнете върху раздела Страница и след това щракнете върху Запиши и затвори.
За допълнителни съвети за дефиниране на URL адрес на Outlook, като например параметри, които можете да добавите, за да покажете определени страници или изгледи, вижте използване на уеб части на Outlook Web App в Microsoft TechNet.










