Можете да използвате шаблона за Project Online съдържание на Power BI, за да съобщите заProject за уеб, съдържащи се във вашия Dataverse. Можете също да персонализирате и разширите възможностите на шаблона, като промените файла така, че да отговаря на нуждите на вашата организация.
За инструкции относно свързването към източниците на данни и инсталирането на този шаблон вж. Свързване към Project за уеб данните чрез настолната версия на Power BI.
Шаблонът предоставя връзки или заявки за всички основни обекти на Project за уеб, включително Проекти, Задачи, Налични ресурси, Project Кофи, Project екип и системен потребител. Той също така предоставя връзките, необходими за извличане на данни от услугата Пътна карта (пътна карта, елементи от пътната карта и връзки към елементи в пътната карта), както и версия, която включва връзки на Project Web App (PWA) за пълни сценарии за отчитане на портфолиото. Всички версии на шаблони са налични на GitHub в aka.ms/ProjectReports.
Шаблонът предоставя пример за това как Power BI иProject за уеб могат да работят заедно, за да предоставят мощни прозрения за портфолиото на проекти.
Този файл на шаблон е създаден, за да ви помогне да персонализирате съдържанието на отчета на вашата организация и да разширите прозренията в различни аспекти на портфолиото. Тъй като повече функционалност се добавя къмProject за уеб, отчетите ще бъдат персонализирани допълнително, за да предлагат допълнителна видимост в данните, управлявани от новите функции.
Често е изкушаващо да търсите и добавяте всички данни от източник с мисълта, че може да ги използвате в отчета си по-късно. В зависимост от размера на вашия набор от данни обаче заявките за всички данни може значително да влияят върху производителността на отчета. Колкото повече данни трябва да се заредят, толкова по-дълго може да отнеме зареждането и обновяването и колкото по-дълго може да отнеме визуализациите, за да се рендират на екрана ви.
Препоръчваме ви да се съсредоточите върху текущите нужди от отчети за вашата организация или конкретни сценарии за отчитане и да оптимизирате заявките си, за да извлечете само данните, необходими за поддръжка на вашите визуализации.
Шаблонът Project Online power BI content Pack е пример за това как да оптимизирате заявките за изследваната тема. Някои колони, които са полезни за други теми, са изключени. Можете да разширите Project в Dataverse в PowerApps, като добавите още колони. За информация как да направите това, вижте Как да създавате и редактирате колони. Тези колони могат да се добавят в заявките, за да разгънете или промените фокуса на отчета на Power BI.
Пример: Изследване на местоположението и колоните на програмата
-
На лентата изберете Редактиране на заявки, след което в редактора на Power Query, под Заявкиизберете Проекти.
-
От дясната страна, под Заявка Настройки, до Премахнати други колониизберете иконата на зъбно колело.
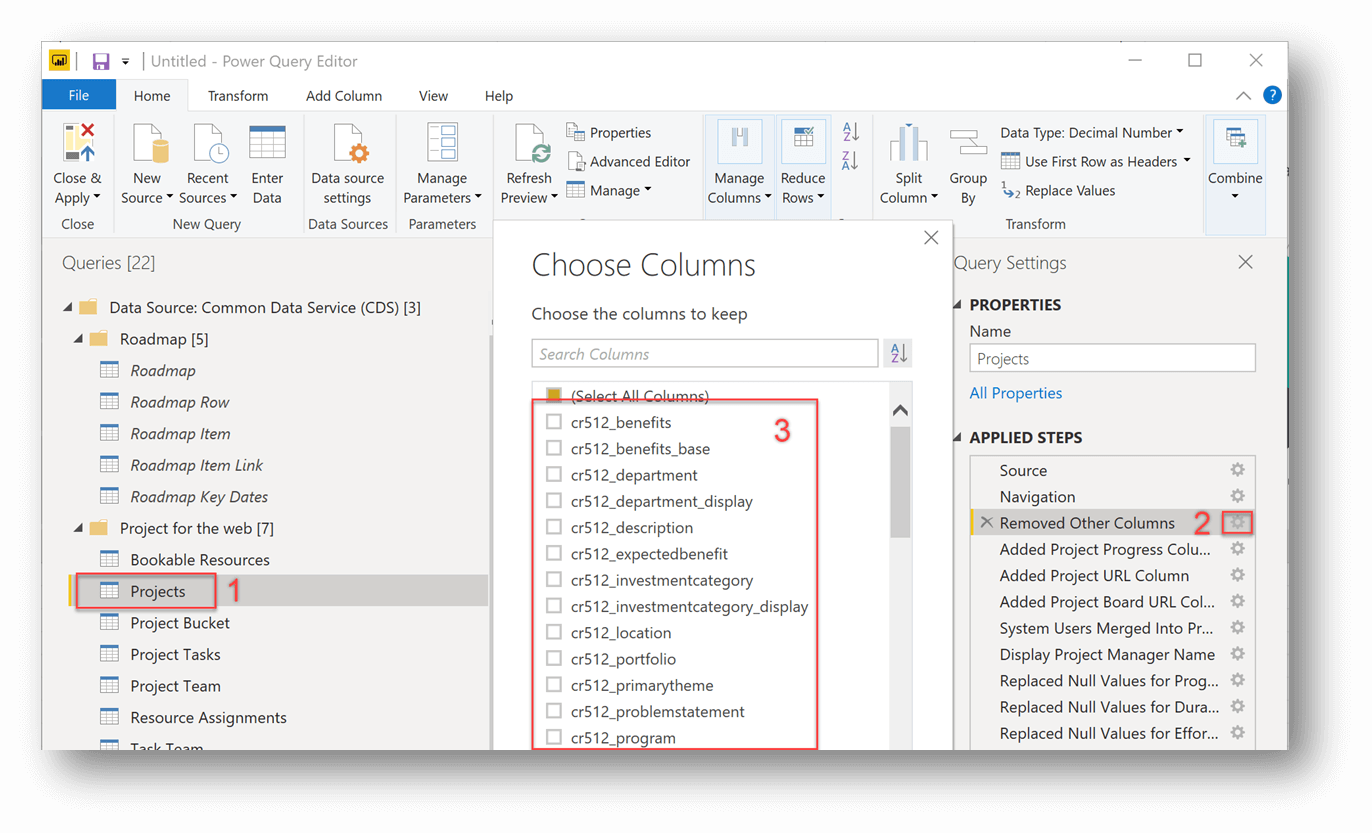
-
В диалоговия прозорец Избор на колони потърсете всички колони по избор, които искате да добавите към отчета. В този пример добавихме колоните cr512_locationи cr512_program колони от списъка с колони по избор, които организацията е имала в обекта "Проекти". Можете да добавяте колони по избор или допълнителни вградени колони.
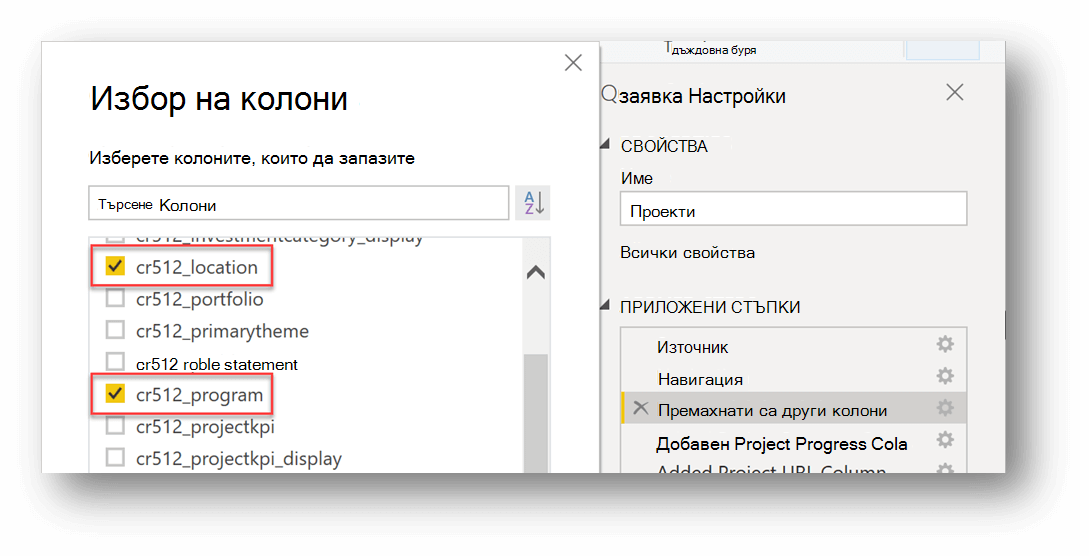
-
В прозореца редактор на Power Query изберете Затвори & Приложии след това изберете Обнови на главната лента на Power BI.
Добавянето на колоните в този пример позволи създаването на следните диаграми, които показват броя на проектите по програма и местоположение.
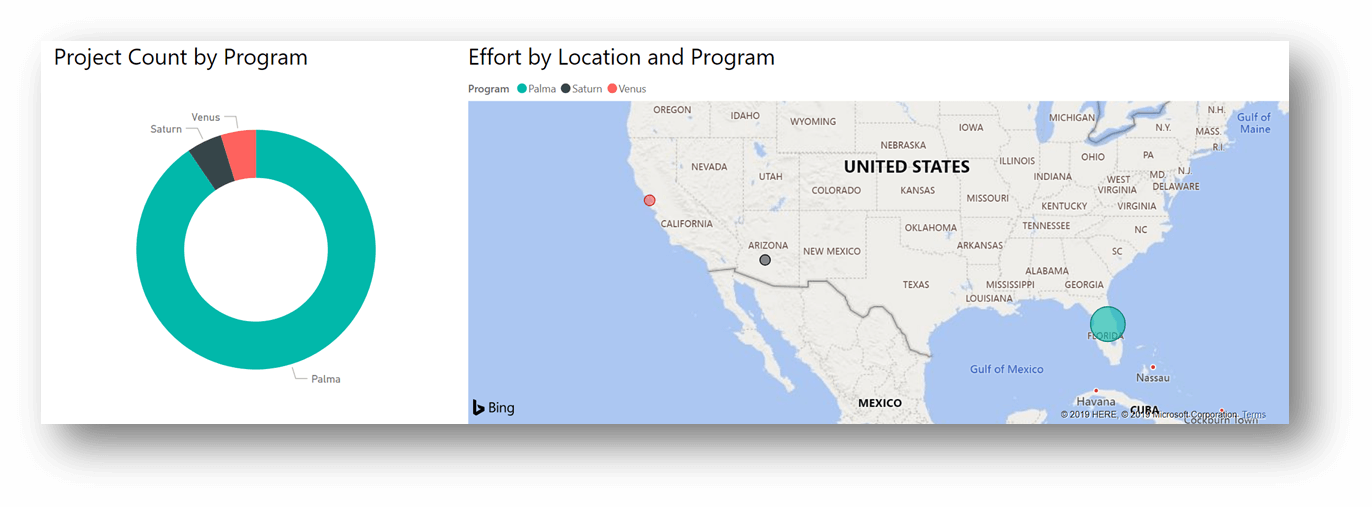
Друг пример би бил да използвате вградената колона, създаденана, за да покажете брой проекти, създадени по месеци.
Ако разработвате отчет и искате да разгледате допълнителни персонализирани артефакти за управление на проекти, тъй като той се отнася до проектите в системата, можете да добавите нови таблици с данни, като направите заявка за обекти по избор Dataverse. Проектирането на шаблоните улеснява събирането на нови обекти и свързването им с "Проекти" във вашия модел на данни.
-
Изберете Редактиране на заявки.
-
Под Заявки щракнетес десния бутон върху заявката за Project и след това изберете Дублиране.
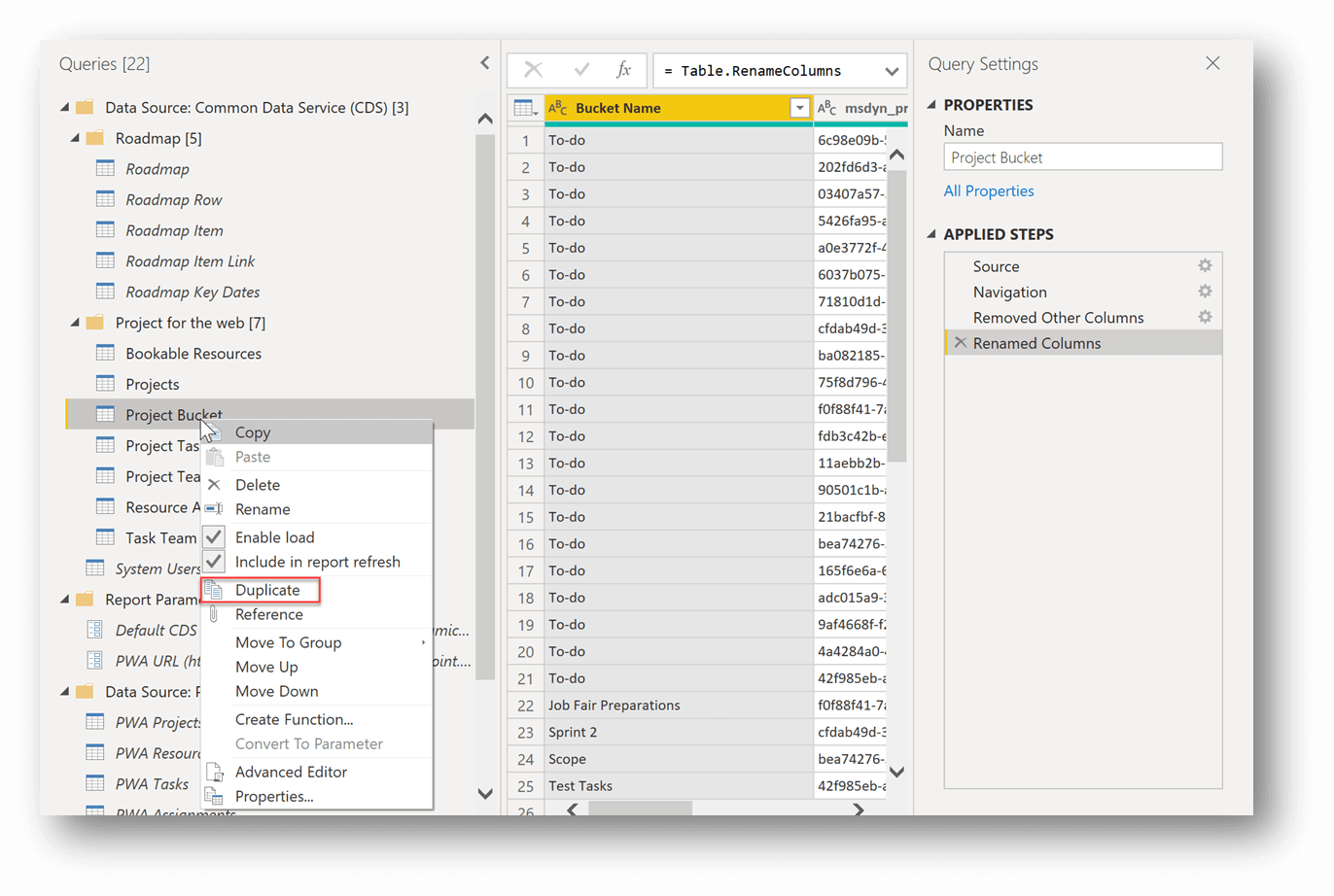
-
За ново дублираната заявка, която в момента се нарича Project (показана в изображението по-горе), в екрана Заявка Настройки, под ПРИЛОЖЕНИ СТЪПКИизтрийте стъпките за Преименувани колони и Премахнати други колони.
-
Отново под ПРИЛОЖЕНИ СТЪПКИ, до Навигацияизберете зъбно колело за настройки.
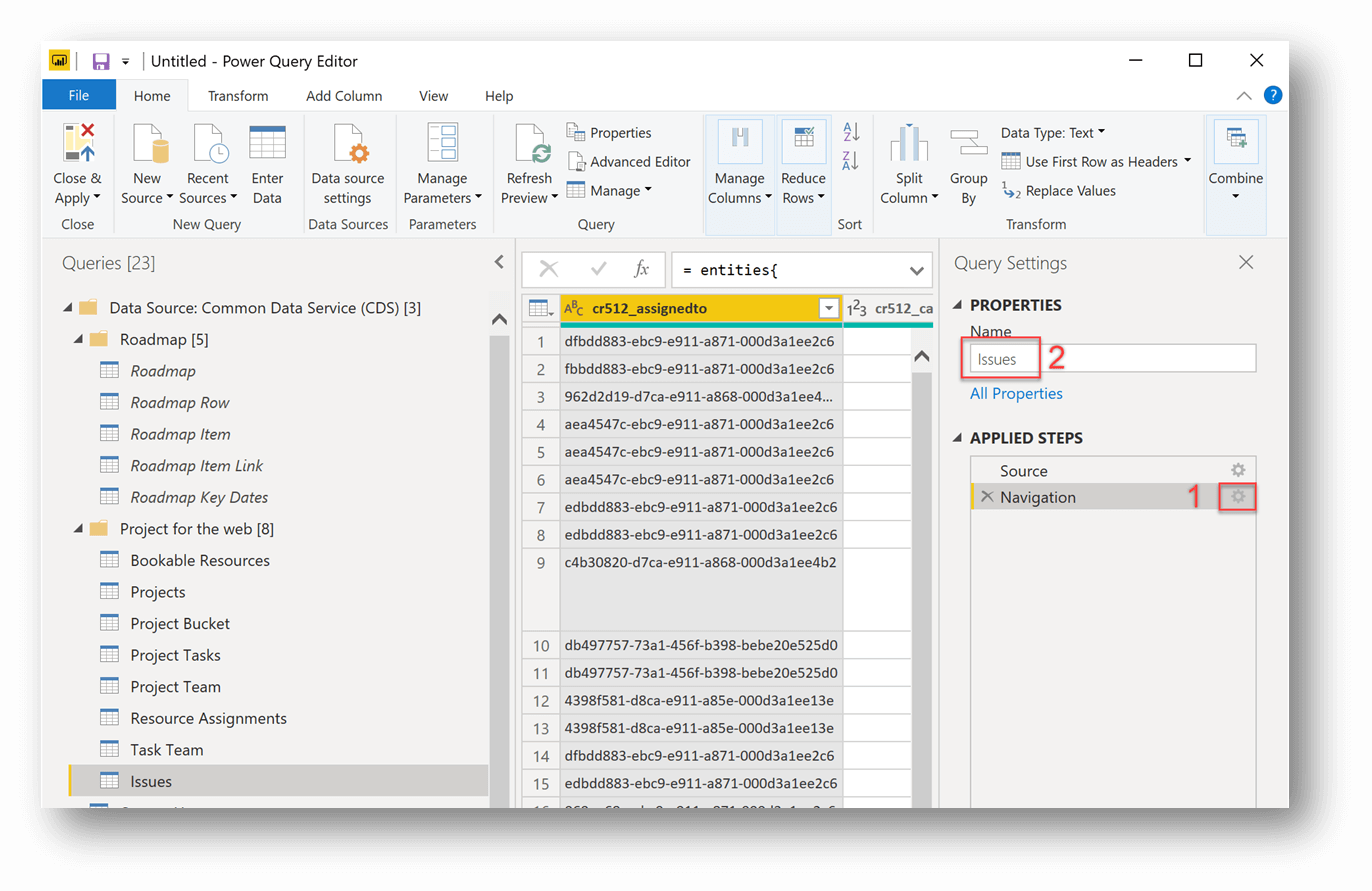
-
Изберете обекта, до който искате да навигирате. В нашия пример избираме обект с етикет cr512_issues, който в този пример е обект по избор в Dataverse, който съхранява данни, свързани с проблеми, за нашите проекти.
-
Преименувайте заявката си в Настройки заявка в полето Име. Тук преименувахме заявката "Проблеми".
-
За да изберете колоните, които искате да запазите, в раздела Начало изберете Управление на колони > Изберете колони.
Забележка: Можете също да преименувате колоните си на нещо малко по-лесно за използване (това ще помогне на отчетите ви да изглеждат по-професионално и да подобрят функцията Q&A в услугата Power BI).
-
В прозореца редактор на Power Query изберете Затвори & Приложи.
-
Придвижете се до изгледа на модела и създайте релации, ако е необходимо, с вашия нов обект и обекта Проекти.
Забележка: Релациите, които създавате, ще зависят от вашия конкретен сценарий. В този пример свързахме таблицата "Проблеми" към таблицата "Проекти" (Project ИДв "Проекти" cr512_msdyn_project в"Проблеми").
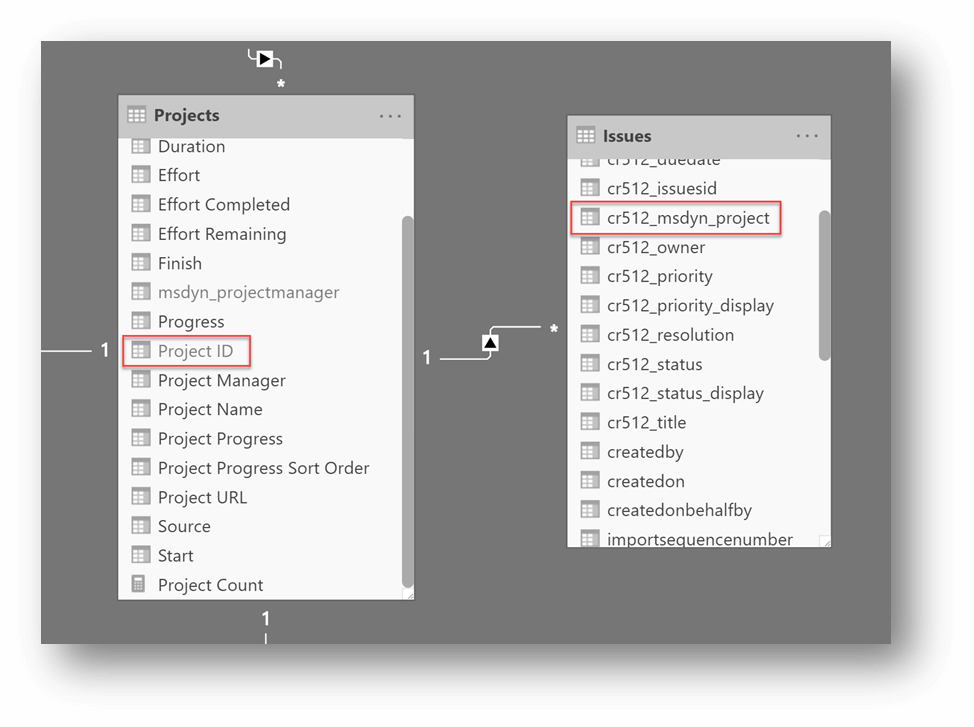
Като използвате допълнителните данни и релации, можете да създадете пръстеновидна диаграма с помощта на "Проекти", Project "Име" и "Проблеми", "Брой cr512_issueid". Диаграмата показва, че двата проекта с най-много проблеми са проектът "Сензор за автоматизирано проследяване" и проектът Power BI "Мигриране", всеки от които има 4 проблема.
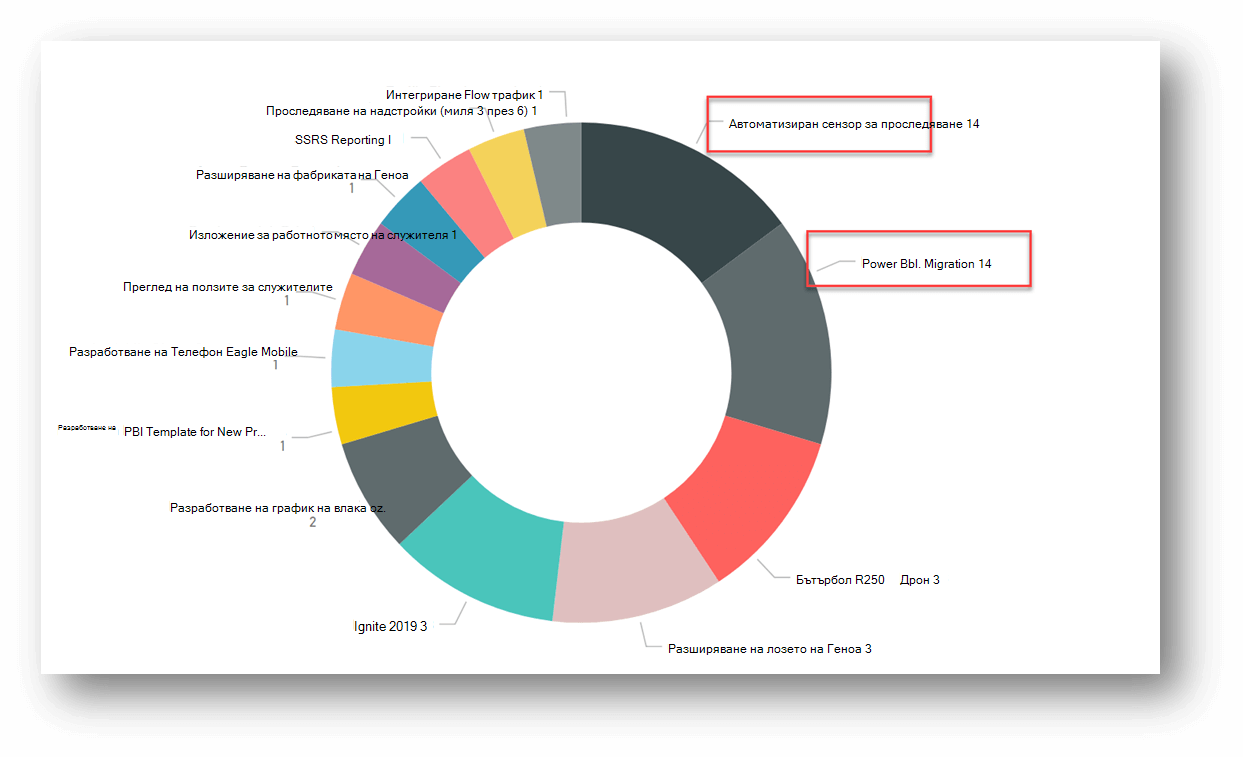
Като алтернатива, функцията за автоматично откриване на релации често може да намери нови релации във вашите данни. На лентата на основния екран на Power BI изберете Управление на релациии след това изберете бутона Автоматично откриване в долната част. Power BI ще открие новите релациите на данни в отчета. Когато завърши, той ще покаже колко нови релации е намерил сега, когато са добавени нови данни и колони. Ще искате да прегледате тези нови релации, за да сте сигурни, че полученият модел на данни е това, което очаквате.
Докато добавяте още връзки (заявки) към отчета, можете да изберете да позволите на услугата Power BI да ви предоставя прозрения от вашия набор от данни.
-
За резюме как можеPower BI Прозрения да се използва, вижте Автоматично генериране на прозрения за данни във вашия набор от данни с Power BI.
Освен това закачането на визуализации към табло може да доведе до използване на Q&A в услугата Power BI, за да получите допълнителни прозрения от набора от данни.
-
За подробности относно разработването на табла вижте Създаване на табло на Power BI от отчет.
-
За допълнителна информация относно Q&A вижте Използване на Power BI Q&A, за да изследвате данните си и да създавате визуализации.
-
За инструкции как да добавяте визуализации (например диаграми и карти) към отчети, вижте Добавяне на визуализации към отчет на Power BI (част 1) и Добавяне на визуализации към отчет на Power BI (част 2).










