Можете да изрежете записа според вкуса си и да приложите анотации към нови записи, за да ги персонализирате преди или по време на записа. Научете кои анотации са включени съответно в Stream Mobile за iPhone и Android по-долу.
В допълнение към лентата за анотация има стандартни функции за редактиране, като например отмяна, връщане, завъртане и т.н. Вижте Темата "Записване на видео"
Iphone
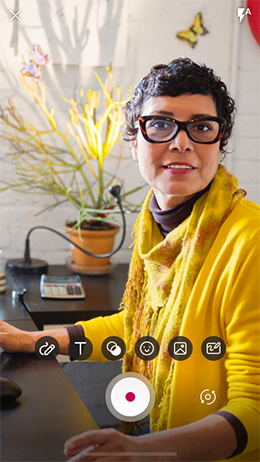
Android
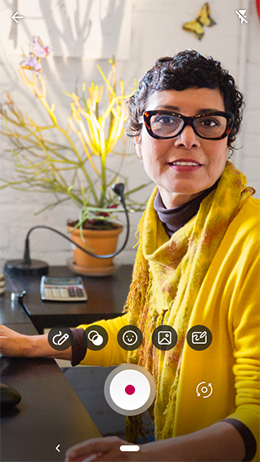
Лента за анотация на iPhone
Готови ли сте да експериментирате? Изпробвайте една или повече от тези функции на вашия iPhone:
Име
Подробности
Филтри 
Прилагане на диапазон от цветни филтри 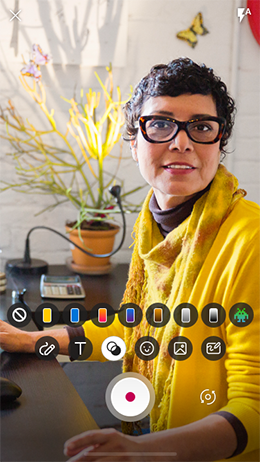
Текстов 
Въвеждане на текст в различни цветове 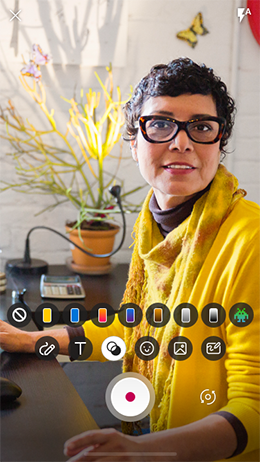
Емоджита
Вмъкване на различни емоджита
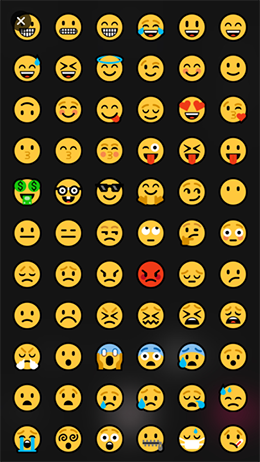
Рисуване
Рисуване с пръст или писане директно върху екрана
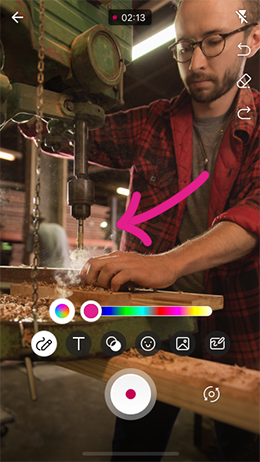
Whiteboard
Скицирайте, вълнообразно или пишете на табло или на черна дъска
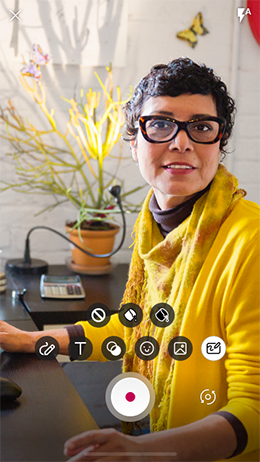
Стикер за снимки
Добавяне на една или много снимки за създаване на колаж или добавяне на визуален интерес
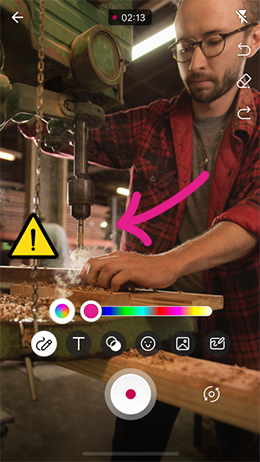
Лента за анотация на телефони с Android
Готови ли сте да експериментирате? Изпробвайте една или повече от тези функции на вашия телефон с Android:
Име
Подробности
Филтри
Прилагане на диапазон от цветни филтри
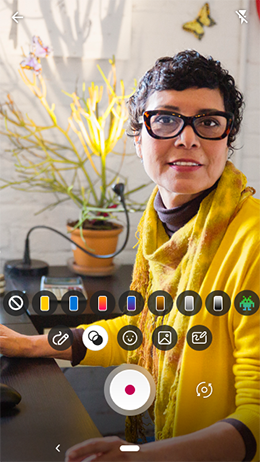
Емоджита
Вмъкване на различни емоджита
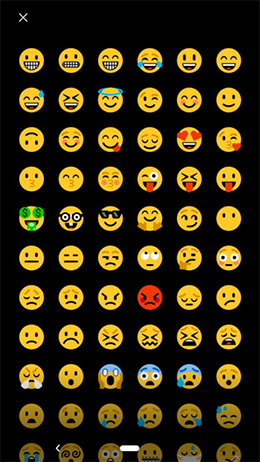
Рисуване
Рисуване с пръст или писане директно върху екрана
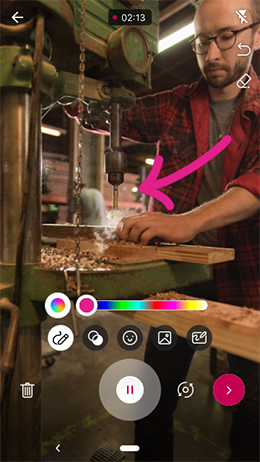
Whiteboard
Скицирайте, вълнообразно или пишете на табло или на черна дъска
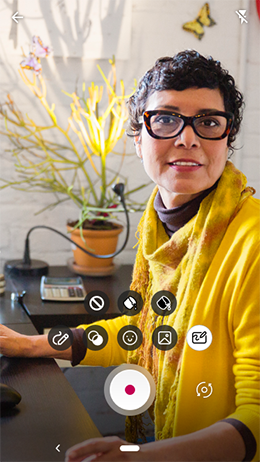
Стикер за снимки
Добавяне на една или много снимки за създаване на колаж или добавяне на визуален интерес
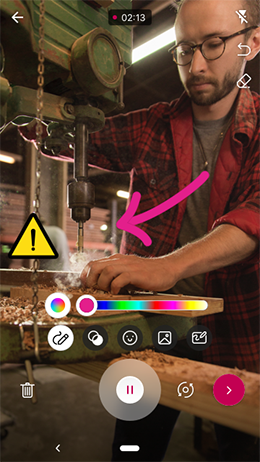
Редактиране на видео на iPhone
Можете да споделяте мислите си, като ги пишете или въвеждате, вмъквате стикери, за да добавите чувство, да приложите филтри или фонов цвят за отличителен вид, да включите снимка за колагенен ефект и да съкратите картината.
-
Отваряне на приложението Microsoft Stream
-
Изберете +, след което Създайте ново видео от списъка, който изскача в долната част
-
Изберете бутона "Завъртане ",

Забележка: Режимът по подразбиране е камерата, която се вижда в цял свят, но когато завъртате камерата

-
Изберете бутона "Запис" ,

-
Изберете бутона Напред , за да прегледате записа и да пренаредите клиповете в реда, в който предпочитате, или да добавите снимка от вашата библиотека със снимки
-
Докоснете конкретен клип във времевата линия, за да стигнете до екрана "Изрязване"
-
Плъзнете манипулаторите, за да изрежете
Забележка: Изберете бутона Огледален, за да отмените записа. Ако сте записали в режим на самоизглед с текст зад вас, огледалният образ обръща записа, така че текстът да може да бъде прочетен правилно.
-
Изберете Потвърждаване > Качване , когато сте доволни от редакциите, за да слеят видеото заедно и да започнете процеса на качване
Редактиране на видео на телефон с Android
Можете да вмъкнете емоджита, за да добавите сантимент, да приложите филтри или фонов цвят за свеж изглед, да включите снимка за колажен ефект и да я изрежете до предпочитаната от вас дължина.
-
Отваряне на приложението Microsoft Stream
-
Изберете +, след което Създайте ново видео от списъка, който изскача в долната част
-
Изберете бутона "Завъртане ",

Забележка: Режимът по подразбиране е камерата, която се вижда в цял свят, но когато завъртате

-
Изберете бутона "Запис ",

-
Анотиране на екрана преди започване или по време на записа
-
Изберете бутона "Напред" , за да прегледате това, което сте записали досега
-
Изберете Качване , когато сте доволни от редакциите си, за да слеите видеото заедно и да започнете процеса на качване
Ще се радваме да чуем отзивите ви
Използвайте инструмента за обратна връзка, като разклатите устройството си или отидете в Настройки > Помощ и обратна връзка > Споделяне на обратна връзка.
Имейл:
-
Съобщаване за проблеми с iOS на streamiosstore@microsoft.com
-
Съобщаване за проблеми с Android на streamiosstore@microsoft.com










