Лесно е да промените подробните данни в елемент от списък.
Има два начина за редактиране на елемент в списък. Можете да редактирате един елемент в списчен изглед, който е методът по подразбиране. Можете също да бъдете още по-продуктивни и да редактирате няколко елемента в изглед на мрежа. Обърнете внимание, че имате нужда от разрешение за ниво "Принос" или по-високо за редактиране на елементи.

Забележка: Екранът ви изглежда ли различно от примерите тук? Възможно е вашият администратор да има зададена класическа работа в списъка или да използвате по-стара версия. Ако е така, вижте Добавяне, редактиране или изтриване на елементи от списък. Ако сте собственик на списък, собственик на сайт или администратор, вижте Превключване на работата по подразбиране за списъци или библиотеки с документи от нови или класически за стъпките, за да зададете работата по подразбиране.
Редактиране на един елемент в списичен изглед
-
Отворете списъка, който искате да редактирате.
-
Изберете елемента и след това в лентата с команди на списъка щракнете върху Редактиране

-
Въведете информацията в елемента от списъка.
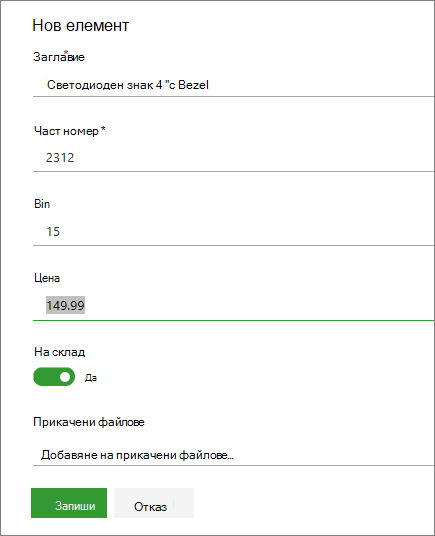
Може да видите формуляр по избор вместо формуляра за списък по подразбиране. За повече информация се обърнете към собственика на сайта или списъка.
Важно: Трябва да въведете информация, ако етикетът на колоната има звездичка * до него.
-
За елементи с прикачени файлове направете едно или повече от следните неща:
-
За да прикачите един или повече файлове към елемента от списъка , щракнете върху Добавяне на прикачени файлове, намерете файла и след това щракнете върху Отвори. Задръжте натиснато CTRL когато избирате файлове, за да прикачите повече от един файл.
-
За да изтриете прикачен файл, щракнете върху X до името на файла.
Ако командата Добавяне на прикачени файлове не е налична, списъкът не поддържа прикачени файлове.
-
-
Щракнете върху Запиши.
Като алтернатива, след като отворите списъка, изберете елемент и след това в командната лента щракнете върху бутона информация 
Редактиране на няколко елемента в изглед на мрежа
-
Отворете списъка, за да редактирате.
-
В лентата с команди на списъка щракнете върху Редактиране в изглед на мрежа.
-
Въведете информацията за всеки елемент от списъка.
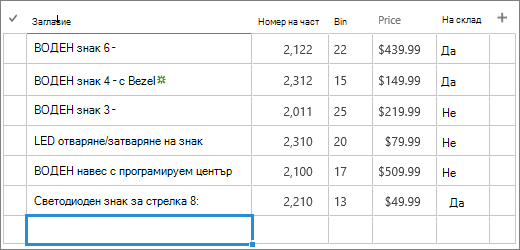
Важно: Трябва да въведете информация, ако етикетът на колоната има звездичка * до него. Не можете да прикачите файл към елемент от списък в изглед редактиране в мрежа.
-
Когато приключите с редактирането на информацията, щракнете върху Изход от изгледа на мрежа.
Оставете ни коментар
Беше ли полезна тази статия? Ако е така, кажете ни в края на тази страница. Ако не е била полезна, ни напишете какво е било объркващо или е липсвало. Ще използваме вашата обратна връзка, за да проверим внимателно фактите, да добавим информация и да актуализираме тази статия.
Можете да редактирате елементи от списък един по един.
-
Отворете списъка, който искате да редактирате.
-
Докоснете елемента, който искате да редактирате.
-
Под Редактиране на елемент въведете данните, които искате да добавите.
-
Докоснете Запиши.
Когато добавяте елемент, можете да въведете данни или да изберете от предварително зададени стойности. Можете също да добавите прикачен файл към елемент от списък – да качите изображение или да прикачите файл (например PDF файл, снимка или видео от вашето устройство или от OneDrive или SharePoint).
Можете да редактирате елементи от списък един по един.
-
Отворете списъка, който искате да редактирате.
-
Докоснете елемента, който искате да редактирате.
-
Под Редактиране на елемент въведете данните, които искате да добавите.
-
Докоснете Запиши.
Когато добавяте елемент, можете да въведете данни или да изберете от предварително зададени стойности. Можете също да добавите прикачен файл към елемент от списък – да качите изображение или да прикачите файл (например PDF файл, снимка или видео от вашето устройство или от OneDrive или SharePoint).










