
В Viva Topics можете да редактирате съществуваща тема. Може да се наложи да направите това, ако искате да коригирате или да добавите допълнителна информация към съществуваща тематична страница.
Забележка: Докато информацията в дадена тема, която се събира от ИИ, е подрязана, описанието на темата и информацията за хората, която добавяте ръчно, когато редактирате съществуваща тема, е видима за всички потребители, които имат разрешения да преглеждат теми.
Изисквания
За да редактирате съществуваща тема, трябва да:
-
Да имате лиценз за Viva Topics.
-
Имате разрешения да създавате или редактирате теми. Администраторите на знания могат да дадат на потребителите това разрешение в Viva Topics настройки за разрешения за тема.
Забележка: Потребителите, които имат разрешение да управляват теми в тематичен център (диспечери на знания), вече имат разрешения да създават и редактират теми.
Как се редактира тематична страница
Потребителите, които имат разрешение "Кой може да създава или редактира теми", могат да редактират тема, като отворят страницата за тема от осветяване на тема и след това изберат бутона Редактиране в горния десен ъгъл на страницата за тема. Страницата с тема може да бъде отворена и от началната страница на тематичния център, където можете да намерите всички теми, към които имате връзка.
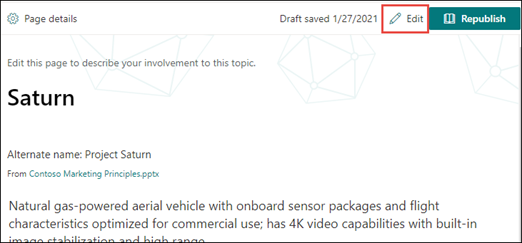
Диспечерите на знания могат също да редактират теми директно от страницата Управление на теми, като изберат темата и след това изберат Редактиране в лентата с инструменти.
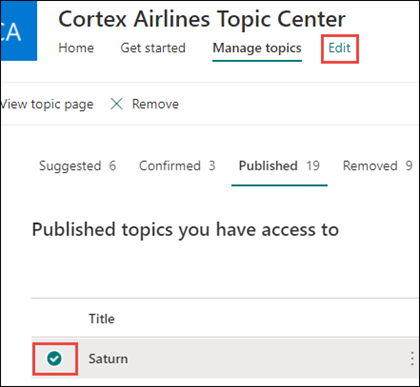
За да редактирате страница за тема
-
На страницата с тема изберете Редактиране. Това ви позволява да правите промени, ако е необходимо, в страницата за тема.
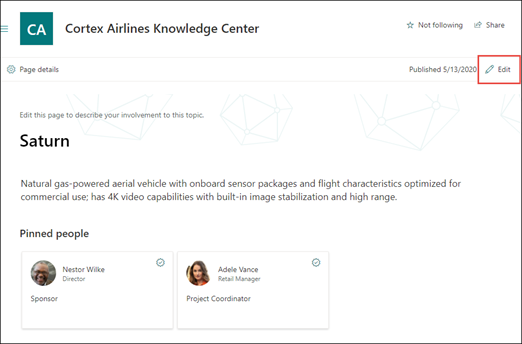
-
В секцията Алтернативни имена въведете други имена, към които може да се отнася темата.
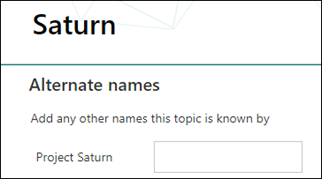
-
В секцията Описание въведете няколко изречения, които описват темата. Или, ако вече съществува описание, актуализирайте го, ако е необходимо.

-
В секцията Закачени хора можете да "закачите" човек, за да му покажете, че има връзка с темата (например собственик на свързан ресурс). Започнете, като въведете името или имейл адреса му в полето Добавяне на нов потребител и след това изберете потребителя, когото искате да добавите, от резултатите от търсенето. Можете също да ги "откачите", като изберете иконата за премахване от списъка на потребителската карта.
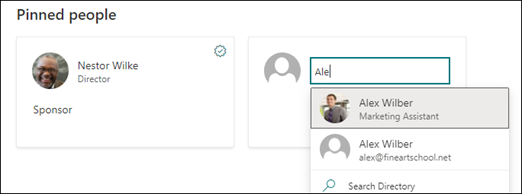
Секцията Предложени хора показва потребителите, които ИИ смята, че може да са свързани към темата от връзката им към ресурси по темата. Можете да промените състоянието им от Предложени на Закачени, като изберете иконата на кабърче на потребителската карта.
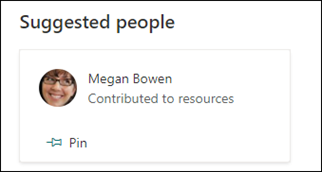
-
В секцията Закачени файлове и страници можете да добавите или "закачите" файл или страница на сайт на SharePoint, която е свързана с темата.

За да добавите нов файл, изберете Добавяне, изберете сайта на SharePoint от вашите Сайтове Често използвани или Следвани и след това изберете файла от библиотеката с документи на сайта.
Можете също да използвате опцията От връзка, за да добавите файл или страница, като предоставите URL адреса.
Забележка: Файловете и страниците, които добавяте, трябва да се намират в един и същ клиент на Microsoft 365. Ако искате да добавите връзка към външен ресурс в темата, можете да я добавите чрез иконата на платното в стъпка 9.
-
Секцията Предложени файлове и страници показва файлове и страници, които ИИ предлага да бъдат свързани с темата.

Можете да промените предложен файл или страница на закачен файл или страница, като изберете закачената икона.
-
В секцията Закачени сайтове можете да добавите или "закачите" сайт, който е свързан с темата.
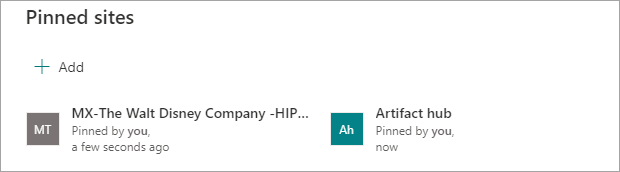
За да добавите нов сайт, изберете Добавяне и след това потърсете сайта или го изберете от списъка си с чести или скорошни сайтове.
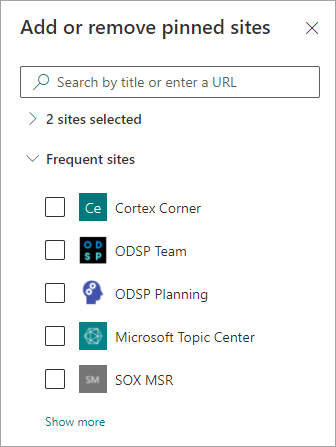
-
Разделът Предлагани сайтове показва сайтовете, които ИИ предлага да бъдат свързани с темата.

Можете да промените предложен сайт на закачен сайт, като изберете иконата за закачен.
-
Можете също да добавите статични елементи към страницата – например текст, изображения или връзки – като изберете иконата на платното, която можете да намерите под краткото описание. Избирането му ще отвори кутията с инструменти на SharePoint, от която можете да изберете елемента, който искате да добавите към страницата.
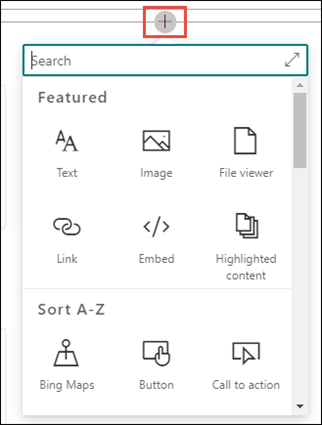
-
Изберете Публикувай или Препубликувай, за да запишете промените. Препубликуване ще бъде вашата налична опция, ако темата е била публикувана по-рано.










