Забележка Идва. Въпреки че обявихме пускането на тази функция, решихме да я подобрим на базата на тестване и обратна връзка.
Можете да импортирате или да се свързвате към данни от Microsoft Graph, което е източник на данни, който се докосва до богатство от Microsoft 365 информация и връзки, за да получи ценни заключения и прозрения за хора, групи и организации. С тези данни можете да увеличите интелекта и продуктивността на вашите решения на Access. За повече информация вижте Microsoft Graph.
-
Когато се свързвате с данни, Access създава двупосочна връзка, която синхронизира промените в данните в Access и Microsoft Graph.
-
Когато импортирате данни, Access създава еднократно копие на данните и следователно промените в данните в Access или Microsoft Graph не се синхронизират.

|
|
Какво представлява Microsoft Graph?
Microsoft Graph свързва точките между много Microsoft 365 приложения и услуги, като събира и организира несъизмерими данни (потребители, групи, съобщения, контакти, разговори, задачи, файлове и т. н.) в набор от релации. Примери за зависимости включват: потребителят е член на група, текущия ръководител на потребителя, потребителят е споменат в няколко разговора или документът на този потребител е работил съвместно по няколко колеги през последните няколко часа.
Думата "графика" е термин, използван за обозначаване на социална мрежа от информация. Microsoft Graph е мрежа от социални мрежи и връзки с данни в Microsoft 365. Стойността на всяка мрежа нараства експоненциално с броя на връзките. В Microsoft Graph тези връзки са базирани на това, върху което работите, с кого работите, и това, което е важно за вас.
Можете бързо да получите актуална информация за машинното обучение от таблици на Microsoft Graph, да извършвате допълнителни действия върху тях и да увеличите интелигентността и продуктивността на решението на базата данни на Access. Например можете да намерите най-подходящите хора за един потребител и да ги добавите като имейл връзки към отчет или да изпратите отчет по имейл до група, на която потребителят е член.
Преди да започнете
Искате ли нещата да минат гладко? Тогава извършете следните подготовки, преди да свържете или импортирате:
-
Данните за Microsoft Graph се базират на вашия Служебен или учебен акаунт. Първия път, когато използвате Microsoft Graph, може да се наложи да влезете в Microsoft 365.
-
Помислете за броя на колоните във всяка таблица или изглед. Access не поддържа повече от 255 полета в таблица, така че Access свързва или импортира само първите 255 колони.
-
Определете общото количество данни, които ще се импортират. Максималният размер на база данни на Access е два гигабайта, като се извади необходимото място за системните обекти. Microsoft Graph съдържа големи таблици, които може да изминат много време да се зареди, и е възможно да не можете да ги импортирате в една база данни на Access. Използвайте параметрите на заявката Microsoft Graph , за да намалите размера на свързаните данни.
-
Защитете своята база данни на Access и информацията за връзките, която тя съдържа, с помощта на надеждно местоположение и парола за базата данни на Access. За повече информация вижте Как да решите дали да се доверите на база данни и Шифроване на база данни с помощта на парола за база данни.
-
Планирайте създаването на допълнителни релации. Access свързва или импортира избраните таблици и филтрираните поднабори в модела на данни на Microsoft Graph. Може да искате да създадете ръчно допълнителни релации между нови и съществуващи таблици с помощта на прозореца "Релации". За повече информация вижте Какво представлява прозорецът "Релации"? и Създаване, редактиране или изтриване на релация.
Първи стъпки
-
Изберете външни данни > нов > източник на данниот онлайн услуги ,> от Microsoft Graph.
-
Ако получите подкана, влезте в Служебен или учебен акаунт за Microsoft 365 си.
-
Направете едно от следните неща:
-
За да импортирате, изберете Импортиране на първичните данни в нова таблица в текущата база данни.
-
За да създадете връзка, изберете Свързване към източника на данни чрез създаване на свързана таблица.
-
-
Изберете OK.
-
В диалоговия прозорец Свързване на таблици или Импортиране на обекти под таблициизберете всяка таблица, към която искате да се свържете, и след това щракнете върху OK.
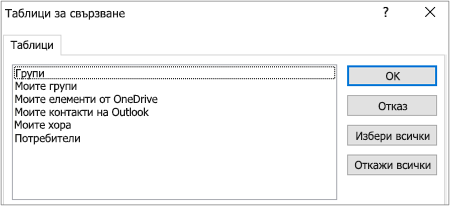
Филтриране на резултатите от връзката с помощта на параметър на заявка на Microsoft Graph
Свързването към и импортирането от Microsoft Graph може да върне голямо количество данни, особено с групи и потребители в големи организации. Когато се свързвате, използвайте следните параметри на заявката на Microsoft Graph за филтриране на данните на сървъра, преди да извличате данни:
-
$top Намира ограничен набор от записи, базирани на номер, примерно първите 25 реда.
Забележка Препоръчваме като най-добра практика първо да използвате параметъра на заявката $top=n, за да се върне малко количество данни, а след това се запознайте с полетата и стойностите.
-
$filter Филтрира броя на редовете въз основа на даден израз.
-
$select Връща само тези колони, които сте задали. Въпреки това Access винаги връща полето "ИД".
Имайте предвид, че Access Microsoft Graph поддържа само поднабор от изрази, синтаксис и колони. За повече информация за това, което се поддържа, и за най-новите актуализации, вижте Използване на параметри на заявка за персонализиране на отговори, тип потребителски ресурс и тип групов ресурс.
-
В диалоговия прозорец Резултати от филтрирането въведете параметъра на заявката на Microsoft Graph. Следващите примери показват Групи и Потребители, но можете да създадете подобни филтри за другите таблици.
$top=10
$filter=securityEnabled eq false
$filter=startswith(displayName, 'M')
$filter=startswith(mailNickname, 'S')
$filter=startswith(mail,'S') or startswith(mail,'T')
$filter=startswith(mail, 'B') & $select=mail
$select=mail,mailEnabled,mailNickname
$select=classification,displayName
$top=50
$filter=startswith(givenName,'J')
$filter=startswith(givenName, 'B') & $top=3
$filter=accountEnabled eq false
$filter=startswith(jobTitle,'SENIOR')
$filter=usageLocation eq 'GB' or usageLocation eq 'RU'
$filter=userType eq 'Member'
$select=displayName,mail,surname,postalCode
$select=givenName,jobTitle,mobilePhone
-
Изберете OK.
Резултати
Когато връзката или операцията за импортиране завърши, таблиците се показват в навигационния екран със същото име като таблицата на Microsoft Graph. По време на операцията за импортиране, ако това име вече се използва, Access добавя "1" към новото име на таблицата. По време на операцията за свързване, ако това име вече се използва, Access добавя "1" към новото име на таблицата, но само ако е приложен различен филтър. Винаги можете да преименувате таблиците на нещо по-смислено.
Таблиците с "Моят" префикс връщат данни на базата на това кой е текущият подписан потребител.
Можете да актуализирате моите контакти на Outlook, но всички други таблици на Microsoft Graph са само за четене.
При операцията за импортиране Access никога не записва върху таблица в базата данни. Въпреки че не можете директно да добавите Microsoft Graph към съществуваща таблица, можете да създадете заявка за добавяне, за да добавите данни, след като сте импортирали данни от подобни таблици.
В операция за свързване, ако колоните са само за четене в таблицата на Microsoft Graph, те също са само за четене в Access.
Съвет За да видите URL адреса на Microsoft Graph, включително всеки параметър на заявка, посочете таблицата в навигационния екран на Access.
Промяна на съществуващ параметър на заявка на Microsoft Graph
Ако имате съществуваща свързана таблица с параметър на заявка, можете да я промените.
-
В навигационния екран щракнете с десния бутон върху свързаната таблица и след това изберете Диспечер на свързани таблици.
-
В диалоговия прозорец Диспечер на свързани таблици щракнете върху знака плюс (+), за да разгънете името на източника на данни на Microsoft Graph, и след това поставете отметка в квадратчето до името на конкретния източник на данни , който искате да промените.
-
Изберете повторно свързване.
-
Актуализиране на низа на параметър на заявка в диалоговия прозорец повторно свързване <име на свързана таблица> .
Например променете $top = 100, за да $filter = userType EQ "член".
Уверете се, че има знак за въпросителен знак (?) между име на таблица и параметър на заявка.
-
Изберете OK.
-
Поставете отметка в квадратчето до името на конкретния източник на данни , който сте променили.
-
Изберете Обнови.











