Забележка: Тази статия свърши работата си и ще бъде оттеглена скоро. За да предотвратим проблеми от типа "Страницата не е намерена", премахваме връзките, за които знаем. Ако сте създали връзки към тази страница, премахнете ги, и така заедно ще запазим целостта на връзките в уеб.
Можете да използвате файл за връзка с данни на Office (.odc), за да се свържете с база данни за онлайн аналитична обработка (OLAP).
-
В раздела Данни изберете Получаване на данни > От база данни > от услугите за анализ.
Забележка: Ако използвате Excel 2013, 2010 или 2007, в раздела Данни , в групата Получаване на външни данни изберете От други източници > От услугите за анализ.
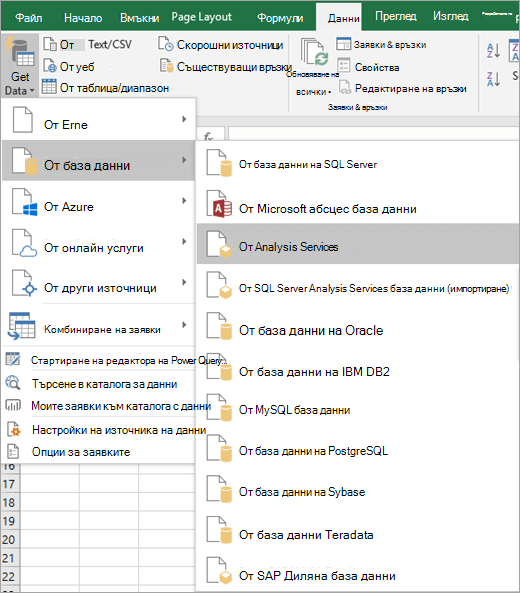
Стартира се съветникът за връзка с данни. Този съветник има три екрана.
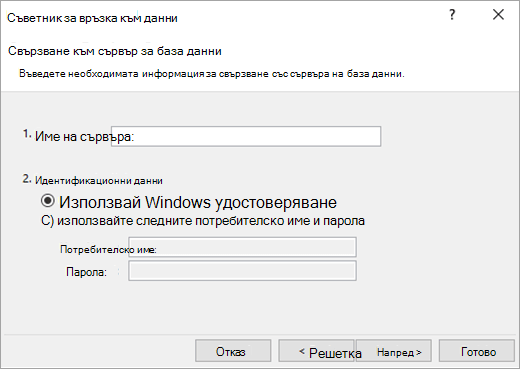
-
Въведете името на OLAP сървъра в текстовото поле Име на сървъра .
Забележка: За да зададете офлайн файл с кубове, въведете пълния път, името и разширението на файла. За повече информация относно създаването на офлайн файлове с кубове вижте Създаване на офлайн файл с кубове от база данни на OLAP сървър.
-
Под Идентификационни данни за влизане направете едно от следните неща:
-
За да използвате текущото потребителско име и парола за Windows, щракнете върху Използване на удостоверяване за Windows.
-
За да въведете потребителско име и парола за база данни, щракнете върху Използвай следните потребителско име и парола и след това въведете потребителското си име и парола в съответните текстови полета Потребителско име и Парола .
Забележка относно защитата:
-
Използвайте сигурни пароли, съчетаващи главни и малки букви, цифри и символи. В несигурните пароли не се смесват такива елементи. Например Y6dh!et5 е сигурна парола, а House27 е несиметърна парола. Паролите трябва да съдържат 8 или повече знака. По-добре е да използвате фраза за достъп с 14 знака или повече.
-
Изключително важно е да запомните паролата си. Ако я забравите, Microsoft не може да я извлече и да ви я предостави. Съхранявайте записаните пароли на сигурно място, далече от информацията, която защитават.
-
-
-
Щракнете върху "Напред" , за да преминете към следващия екран на съветника
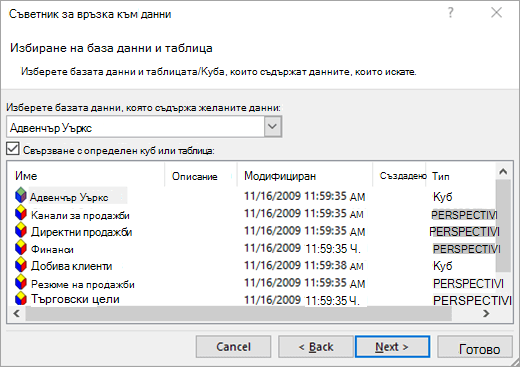
-
Под Изберете базата данни, съдържаща желаните данни изберете база данни.
-
За да се свържете към определен куб в базата данни, уверете се, че е избрано Свързване към конкретен куб или таблица , и след това изберете куб от списъка.
-
Щракнете върху "Напред" , за да преминете към следващия екран на съветника,
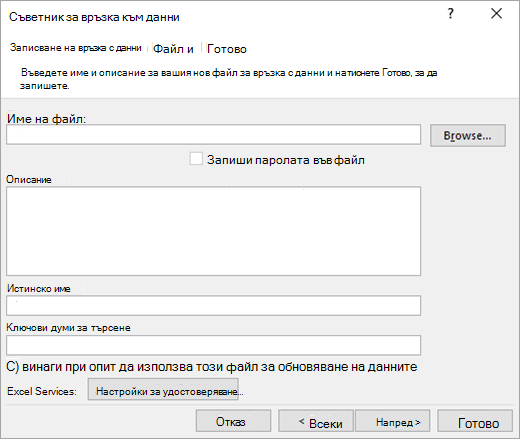
-
Ако желаете, в текстовото поле Име на файл коригирайте името на файла по подразбиране. Щракнете върху Преглед , за да промените местоположението на файла по подразбиране или да проверите за съществуващи имена на файлове.
-
Ако желаете, въведете описание на файла, истинско име и често срещани думи за търсене в текстовите полета Описание, Истинско име и Ключови думи за търсене .
-
За да се гарантира, че файлът за връзка винаги се използва, когато обобщената таблица се обновява, щракнете върху Винаги се опитвай да използва този файл, за да обновите тези данни. Това квадратче за отметка гарантира, че актуализациите на файла за връзка винаги ще се използват от всички работни книги, които използват този файл за връзка.
-
За да зададете как да се осъществява достъп до обобщена таблица, ако работната книга е записана в Excel Services и е отворена с помощта на Excel Services, щракнете върху Настройки за удостоверяване и изберете една от следните опции, за да влезете в източника на данни:
-
Удостоверяване за Windows Изберете тази опция, за да използвате потребителското име и паролата за Windows на текущия потребител. Това е най-сигурният метод, но може да повлияе на производителността, когато има много потребители.
-
SSO Изберете тази опция, за да използвате Еднократно идентифициране, и след това въведете подходящия низ за идентификация в текстовото поле SSO ID. Администраторът на сайта може да конфигурира сайт на SharePoint така, че да използва Еднократно идентифициране база данни, където може да се съхранява потребителско име и парола. Този метод може да бъде най-ефективен, когато има много потребители.
-
Няма Изберете тази опция, за да запишете потребителското име и паролата във файла на връзката.
Забележка относно защитата: Избягвайте записването на информация за влизане, когато се свързвате към източници на данни. Тази информация може да се съхранява като обикновен текст и злонамерен потребител може да получи достъп до информацията, за да компрометира защитата на източника на данни.
Забележка: Настройката за удостоверяване се използва само от Excel Services, а не от Microsoft Office Excel. Ако искате да се уверите, че се осъществява достъп до същите данни, независимо дали отваряте работната книга в Excel, или Excel Services, уверете се, че настройката за удостоверяване в Excel е една и съща.
-
-
Щракнете върху OK.
-
Щракнете върху Готово , за да затворите съветника за връзка с данни.
Появява се диалоговият прозорец Импортиране на данни .
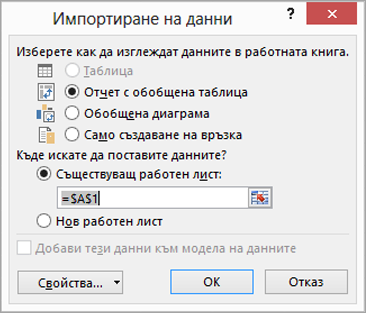
-
Под Изберете как искате да видите тези данни във вашата работна книга направете едно от следните неща:
-
За да създадете само отчет с обобщена таблица, щракнете върху Отчет с обобщена таблица.
-
За да създадете отчет с обобщена таблица и отчет с обобщена диаграма, щракнете върху Обобщена диаграма и Отчет с обобщена таблица.
-
За да съхраните избраната връзка в работната книга за по-късна употреба, щракнете върху Създай само връзка. Това квадратче за отметка гарантира, че връзката се използва от формули, съдържащи функциите за куб, които създавате, и че не искате да създавате отчет с обобщена таблица.
-
-
Под Къде искате да поставите данните? направете едно от следните неща:
-
За да поставите отчета с обобщена таблица или обобщена диаграма в съществуващ работен лист, изберете Съществуващ работен лист и след това въведете първата клетка в диапазона от клетки, където искате да намерите отчета с обобщена таблица.
Като алтернатива щракнете върху Свий диалоговия прозорец


-
-
За да поставите отчета с обобщена таблица в нов работен лист, започвайки от клетка A1, щракнете върху Нов работен лист.
-
Ако желаете, можете да промените свойствата на връзката, като щракнете върху Свойства, като направите промените в диалоговия прозорец Свойства на връзката и след това щракнете върху OK. За повече информация вижте Свойства на връзката.
Съвет: Когато използвате работна книга, свързана с база данни на Услуги за анализ на SQL Server, може да ви е необходима допълнителна информация, за да отговорите на въпроси за конкретни продукти, като например справочна информация за многомерни изрази (MDX) или конфигурационни процедури за сървър за онлайн аналитична обработка (OLAP).










