Ако имате дълъг формуляр с множество елементи, понякога искате бързо да "детайлизиране", за да видите повече информация за един елемент. Можете да направите това в Access, като свържете формуляра с множество елементи към формуляр с един елемент. Когато щракнете върху елемент във формуляр с множество елементи, във формуляра се отваря единичен елемент, за да се покажат подробностите.
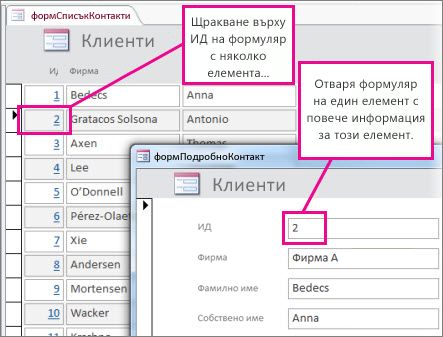
Забележки:
-
Тази статия не се отнася за уеб приложенията на Access – вид база данни, която проектирате с Access и публикувате онлайн.
-
Ако имате предвид нещо друго чрез "Свързване", вижте други типове връзки в края на тази статия.
Създаване на формуляри
В повечето случаи двата формуляра в конфигурация на детайлизиране се базират на една и съща таблица или заявка. Ако вече имате чифт формуляри, които искате да използвате (като едната е лист с данни или формуляр с множество елементи, а другият е единичен елемент или "подробен" формуляр), можете да пропуснете тази секция. В противен случай използвайте тези процедури, за да ги създадете:
Създаване на лист с данни или формуляр с множество елементи:
-
В навигационния екран изберете таблицата или заявката, която съдържа желаните данни във формуляра на лист с данни.
-
Щракнете върху създаване > още формуляри, след което щракнете върху множество елементи или лист с даннив зависимост от желания от вас вид.
-
Направете желаните промени в проекта. Помислете за изтриване на толкова колони, колкото можете, като оставите само достатъчно информация за идентифициране на всеки елемент.
-
Запишете и затворете формуляра.
За повече информация относно формулярите за множество елементи вижте Създаване на формуляр с помощта на инструмента "множество елементи".
Създаване на формуляр с един елемент или "подробни данни":
-
В навигационния екран изберете таблицата или заявката, съдържаща данните, които искате, в подробния формуляр. Това вероятно ще бъде същата таблица или заявка, която сте използвали за първия формуляр.
-
Щракнете върху Създаване на > формуляр.
-
Направете желаните промени в проекта и след това запишете и затворете формуляра.
За повече информация вижте Създаване на формуляр с помощта на инструмента за формуляри.
Добавяне на логика, която отваря подробния формуляр
Сега, за да добавите малък макрос към формуляр с множество елементи или лист с данни. Макросът отваря подробния формуляр и гарантира, че е показан правилният елемент.
Не се притеснявайте, ако не сте свършили много работа с макроси; Можете просто да копирате и поставите XML, който ще намерите в тази процедура.
-
Ако използвате формуляр на лист с данни, щракнете двукратно върху него в навигационния екран, за да го отворите. За формуляр с множество елементи щракнете с десния бутон върху него в навигационния екран и след това щракнете върху изглед на оформление.
-
Натиснете F4, за да отворите списъка със свойства, ако не е вече отворен.
-
Щракнете върху колоната, към която искате да добавите макроса. Това ще бъде колоната, върху която щраквате, за да отворите подробния формуляр, когато макросът завърши. На картината по-горе макросът се добавя към колоната ИД на frmContactList.
Съвет: Можете да добавите макроса към повече от една колона.
-
В раздела събитие на списъка със свойства щракнете върху полето на свойството при щракване или върху квадратчето за отметка при щракване (в зависимост от това дали искате формулярът да се отвори с еднократно щракване, или щракнете двукратно върху полето), а след това щракнете върху бутона изграждане

-
Ако Access ви подкани да изберете конструктор, изберете конструктор на макроси и щракнете върху OK.
-
Изберете този блок от XML и след това натиснете Ctrl + C, за да го копирате в клипборда:
<?xml version="1.0" encoding="UTF-16" standalone="no"?> <UserInterfaceMacros xmlns="http://schemas.microsoft.com/office/accessservices/2009/11/application"> <UserInterfaceMacro For="ID" Event="OnClick"><Statements><Action Name="OnError"><Argument Name="Goto">Macro Name</Argument><Argument Name="MacroName">ErrorHandler</Argument></Action> <ConditionalBlock><If><Condition>[Form].[Dirty]</Condition><Statements><Action Name="SaveRecord"/></Statements></If></ConditionalBlock> <ConditionalBlock><If><Condition>IsNull([ID])</Condition><Statements><Comment>Open the form to a new record if the current ID is Null</Comment><Action Name="OpenForm"><Argument Name="FormName">frmContactDetails</Argument><Argument Name="DataMode">Add</Argument><Argument Name="WindowMode">Dialog</Argument></Action><Action Name="Requery"/></Statements></If><Else><Statements><Comment>Use a TempVar to pass a filter to the OpenForm action</Comment><Action Name="SetTempVar"><Argument Name="Name">Contact_ID</Argument><Argument Name="Expression">[ID]</Argument></Action><Action Name="OpenForm"><Argument Name="FormName">frmContactDetails</Argument><Argument Name="WhereCondition">[ID]=[TempVars]![Contact_ID]</Argument><Argument Name="DataMode">Edit</Argument><Argument Name="WindowMode">Dialog</Argument></Action><Action Name="RemoveTempVar"><Argument Name="Name">Contact_ID</Argument></Action><Action Name="RefreshRecord"/></Statements></Else></ConditionalBlock> </Statements></UserInterfaceMacro></UserInterfaceMacros> -
Щракнете в празната област на конструктора на макроси (точно под падащия списък Добавяне на ново действие ), след което натиснете Ctrl + V, за да поставите в действия за макроси. Ако всичко мине добре, няма да видите XML в конструктора на макроси изобщо – той ще се разшири в по-четимите блокове макроси, както е показано в следващата стъпка.
-
Ако е необходимо, заменете името на формуляра (frmContactDetails) и името на свързване на колоната (ИД) с името на вашия формуляр и колоната, която използвате, за да свържете двата формуляра. Картината по-долу показва къде може да се наложи да направите редакциите така, че да съвпадат с вашите собствени имена на идентификатори:
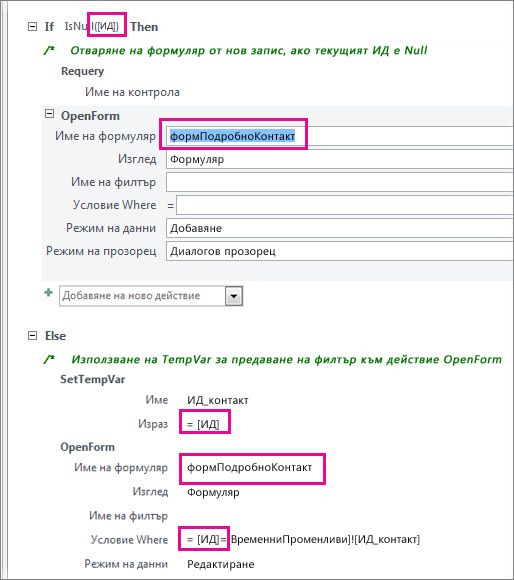
-
В раздела проектиране щракнете върху Запиши и след това Затвори.
-
Ако искате колоните с щракване да се показват като хипервръзка, така че хората да знаят, че могат да щракнат върху нея, уверете се, че колоната все още е избрана, и в списъка със свойства щракнете върху раздела формат и Задайте свойството Покажи като хипервръзкавинаги.
-
Запишете и затворете формуляра, след това го отворете отново и Тествайте макроса, като щракнете или щракнете двукратно върху колоната, която сте променили.
За повече информация относно макросите в настолните бази данни вижте Добавяне на логика към контрола в настолна база данни.
Други типове свързване на формуляри
За да създадете комбинация от формуляр/подформуляр и да ги свържете заедно, вижте Създаване на формуляр, съдържащ подформуляр (формуляр "един към много").
За да създадете формуляр, който е свързан с източник на данни, като например таблица или заявка, вижте Създаване на формуляр с помощта на инструмента за формуляри.










