Важно:
Поддръжката за старото приложение за синхронизиране на OneDrive за бизнеса с SharePoint Online приключи. Ако виждате тази икона 
Тази статия описва как да синхронизирате Microsoft SharePoint файлове, така че да можете да работите с тях направо във File Explorer и да имате достъп до тях дори когато сте офлайн.
Важно: Ако вашата организация има абонамент заMicrosoft 365 или 21 Vianet, вашият ИТ администратор може да е разрешил Приложение за синхронизиране на OneDrive (OneDrive.exe) за синхронизиране на файлове. За да разберете коя версия на приложение синхронизиране имате, вижте кои приложения на OneDrive? За да научите повече за синхронизирането с новата Приложение за синхронизиране на OneDrive, вижте Синхронизиране на файлове на SharePoint с новото приложение за синхронизиране на OneDrive.
Ако вашата организация поддържа вашите OneDrive или SharePoint сайтове в помещенията или все още не е разрешила новото приложение синхронизиране във вашата организация, трябва да използвате предишното приложение за синхронизиране на OneDrive, както е описано в тази статия.
Забележка: Локалните SharePoint и OneDrive за работата или учебното заведение файлове не могат да се синхронизират с компютър Mac.

За да синхронизирате библиотека на сайт с вашия компютър
-
Влезте в SharePoint на вашата организация в сайта Microsoft 365 със своя служебен или учебен акаунт.
-
Отворете библиотеката, която искате да синхронизирате.
-
Изберете бутона Синхронизиране.
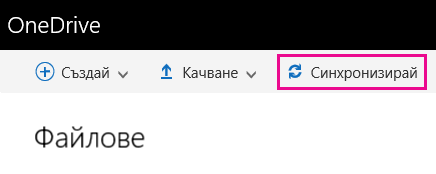
Забележки:
-
В класически SharePoint бутонът за синхронизиране е тук:
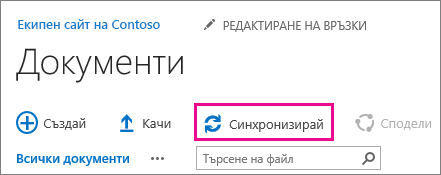
-
Ако не виждате бутон Синхронизиране, изберете раздела Библиотека и след това изберете Синхронизиране в групата Свързване и експортиране.

-
-
Когато бъдете подканени, щракнете върху Синхронизирай сега, за да стартирате съветника на приложението за синхронизиране. Този съветник автоматично попълва името и уеб адреса на библиотеката.
-
Изберете Синхронизирай сега в съветника, за да започне синхронизирането.
Можете да щракнете върху Показване на моите файлове… в съветника, за да отворите синхронизираната библиотека във File Explorer. Папката е посочена под "Предпочитани" в папката SharePoint.
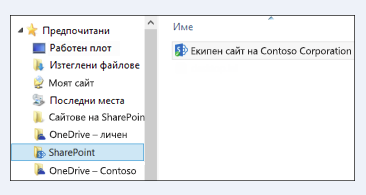
Синхронизиране на библиотека с OneDrive (groove.exe) в среда с OneDrive (onedrive.exe)
-
Натиснете

-
Отворете в уеб браузър библиотеката, която искате да синхронизирате. Щракнете върху адресното поле и копирайте URL адреса.
-
Поставете URL адреса от браузъра в OneDrive за работата или учебното заведение, където се казва поставете URL адреса на вашата библиотека тук, и след това щракнете върху Синхронизирай сега.
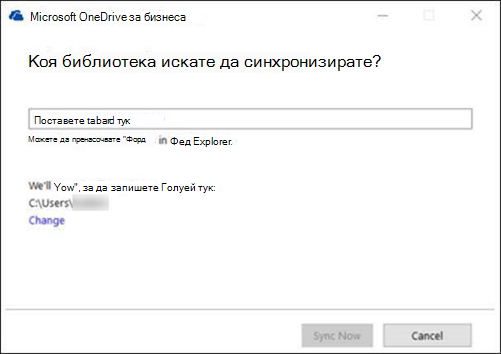
Научете повече
Имате нужда от още помощ?
|
|
Обърнете се към поддръжката
За техническа поддръжка отидете на Свързване с поддръжката от Microsoft, въведете вашия проблем и изберете Получаване на помощ. Ако все още имате нужда от помощ, изберете Свързване с поддръжката, за да бъдете насочени към най-добрата опция за поддръжка. |
|
|
|
Администратори
|












