
Опитайте!
С OneDrive файлове при поискване можете да стигнете до всички свои файлове в OneDrive или SharePoint Online, без да се налага да ги изтегляте и да използвате място за съхранение на вашето устройство.
Забележка: С Windows 10 версия 1809 и по-нови, "Индикатор памет" е наличен за автоматично освобождаване на дисково пространство, като по-стари, неизползвани, локално достъпни OneDrive файлове са налични само онлайн. Вижте повече за включване и използване на "Индикатор памет" за Windows 10.
-
Отворете настройките на OneDrive (изберете иконата с облак на OneDrive в областта за уведомяване и след това изберете иконата Помощ и настройки на OneDrive, а след това Настройки.)
-
Отидете в раздела Синхронизиране и архивиране и разгънете Разширени настройки.
-
Под „Файлове при поискване“ изберете Освобождаване на дисково пространство или Изтегляне на всички файлове.
Работа с файлове при поискване
Когато "Файлове при поискване" е включено, ще видите нови икони за състоянието до всеки от вашите файлове на SharePoint. Сега можете да копирате или премествате файлове от вашия компютър в SharePoint Online направо от вашата файлова система.
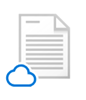 |
Спестете място на вашето устройство, като направите файловете само онлайн. Тези файлове са налични само когато сте свързани с интернет, но не заемате място на компютъра. |
 |
Когато отворите файл, който е само онлайн, той се изтегля на вашето устройство и става локално достъпен. Можете да отворите локално наличен файл по всяко време дори и без достъп до интернет. |
 |
За да направите даден файл винаги достъпен дори когато сте офлайн:
За да върнете файл на файл, който е само онлайн:
|
Искате още информация?
Научете повече за "Файлове при поискване" на OneDrive
Файлове за OneDrive по заявка и индикатор памет за Windows 10










