Можете да споделите презентация на PowerPoint само ако сте представящ.
-
Посочете иконата за споделяне и щракнете върху PowerPoint.
-
В диалоговия прозорец Изберете презентацията на PowerPoint, която искате да представите, щракнете върху Преглед, за да потърсите презентацията.
-
Щракнете върху презентацията и след това върху Отвори.
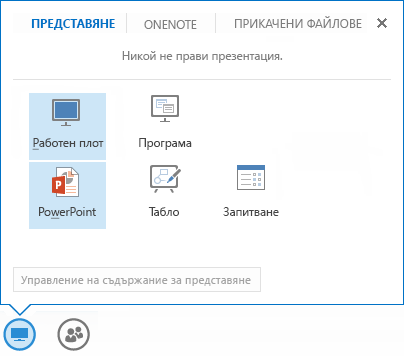
Споделената презентация се показва на сцената на събранието. Сега можете да направите някои от следните неща:
-
Използвайте стрелките за навигация под презентацията, за да се придвижвате през слайдовете.
-
Щракнете върху МИНИАТЮРИ, за да видите снимки на всички слайдове. След това можете да щракнете върху конкретен слайд, за да го изберете.
-
Щракнете върху БЕЛЕЖКИ, за да видите бележките на представящия за слайдовете. Те не са видими за участниците в събранието.
-
Щракнете върху иконата за анотация горе вдясно в презентацията и използвайте лентата с инструменти "Анотация", за да добавите анотации към слайдовете.
От споделената презентация можете да стартирате вградени хипервръзки. Ако обаче в презентацията има анотации, трябва първо да ги скриете. В лентата с инструменти "Анотация" щракнете върху "Още опции" (трите точки) и след това върху Скриване на анотациите.
Повече за споделянето на презентации
За да смените представящите по време на презентация, щракнете върху Поемете функциите на представящ, ако сте представящ. В противен случай друг представящ трябва да щракне с десния бутон върху вашето име в списъка на участниците, да щракне върху Направи представящ, и след това можете да поемете управлението.
За да разгледате поверително даден слайд, различен от този на представящия, използвайте стрелките за навигация под презентацията или щракнете върху МИНИАТЮРИ, за да изберете конкретен слайд. Тази функция е достъпна само за представящи.
За да преименувате презентация, посочете иконата за споделяне и щракнете върху Съдържание за представяне. В диалоговия прозорец Съдържание на събранието щракнете върху "Вижте още опции" (трите точки) и след това върху Преименуване. Въведете ново име за презентацията и щракнете върху OK.
За да дадете разрешения за записване на презентация, посочете иконата за споделяне и щракнете върху Управление на съдържание за представяне. В диалоговия прозорец Съдържание за представяне щракнете върху Разрешения за желаната презентация и след това щракнете върху ПредставящВсеки.
За да запишете копие на презентацията, посочете иконата за споделяне и щракнете върху Управление на съдържание за представяне. В диалоговия прозорец Съдържание за представяне щракнете върху Запиши за желаната презентация. Бутонът Запиши е забранен (недостъпен), ако нямате необходимите разрешения.
За да спрете споделянето на презентация, щракнете върху Спри представянето.










