Забележка: Бихме искали да ви осигурим най-новото помощно съдържание възможно най-бързо на вашия собствен език. Тази страница е преведена чрез автоматизация и може да съдържа граматически грешки и несъответствия. Нашата цел е това съдържание да ви бъде полезно. Можете ли да ни кажете дали информацията е била полезна за вас, в дъното на тази страница? Ето статията на английски за бърза справка.
Когато вмъквате повтаряща се таблица на шаблон на формуляр, Microsoft Office InfoPath автоматично добавя заглавен ред в горната част на таблицата, така че да можете да въведете етикетите за колони на таблица. По желание можете да добавите ред за долен колонтитул в дъното на повтаряща се таблица. Долен колонтитул редове, които често се използват за показване на текуща обща сума под колона от числа. Например можете да добавите общо текстово поле в ред за долен колонтитул под колона с разходи в шаблон на формуляр за отчет на разходите. За да добавите стойностите в колоната, можете да свържете функцията sum с общия текстово поле в реда за долен колонтитул.
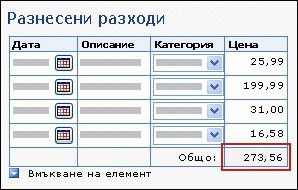
В тази статия
Стъпка 1: Добавяне на ред за долен колонтитул в повтаряща се таблица
Стъпка 2: Добавяне на общия текстово поле на долния ред
Стъпка 3: Сумиране на колона от числа в повтаряща се таблица
Стъпка 1: Добавяне на ред за долен колонтитул в повтаряща се таблица
-
Щракнете двукратно върху етикета Повтаряща се таблица под таблицата във вашия шаблон на формуляр.
-
Щракнете върху раздела Показване .
-
Под ОпцииПоставете отметка в квадратчето включи долен колонтитул .
Съвет: За да добавите допълнителни таблица долни колонтитули в края на повтаряща се таблица, щракнете с десния бутон в празна клетка в първия ред за долен колонтитул, който сте вмъкнали, посочете Вмъкване в контекстното меню и след това щракнете върху Редове отгоре или Редове отдолу.
Стъпка 2: Добавяне на общия текстово поле на долния ред
След като добавите долен колонтитул към вашата повтаряща се таблица, можете да добавите общо текстово поле на долния ред.
Забележка: Можете да добавите общия текстовото поле към долния ред, не на ред с данни, тъй като формуляр за потребителите могат да добавят множество екземпляри на ред с данни, и не искате полето Обща сума, за да се показва на няколко пъти на формуляра на потребителя.
-
В реда за долен колонтитул щракнете върху клетка в колоната, в която искате да добавите полето Обща сума.
-
В менюто Вмъкване щракнете върху Текстово поле.
Съвет: Можете да използвате RTF текстово поле или поле за израз вместо текстово поле. Полета за израз само показват данни и не го съхранява. Следователно трябва да използвате поле за израз само ако не искате да използвате изчислената сума в друго изчисление или да го запишете като част от вашия шаблон на формуляр.
-
В реда за долен колонтитул щракнете в клетката непосредствено отляво на този, където сте вмъкнали текстовото поле. Това е мястото, където ще добавите етикета за текстовото поле.
-
Тип общо: и след това изберете текста.
-
В лентата с инструменти стандартни щракнете върху Подравняване на текст отдясно

-
Щракнете двукратно върху текстовото поле, което сте добавили в стъпка 2.
-
Щракнете върху раздела Данни.
-
В полето име на поле въведете етикет, като например Общо_разходи.
-
В списък на типовете данни променете типа на данните от текстови (низови) в десетично (double). Това ви позволява да показвате числа с десетичен знак, като например 1234,12.
-
Щракнете върху бутона Формат.
-
В диалоговия прозорец Десетичен формат под форматщракнете върху валутаи след това изберете валутата, която искате да използвате.
Стъпка 3: Сумиране на колона от числа в повтаряща се таблица
Ако използвате повтаряща се таблица, за да събирате цифрови данни от вашите потребители, можете да използвате функцията sum , за да добавите номера, които потребителите въвеждат в дадена таблица. Няма значение колко реда потребителите ще добавят към таблицата когато попълват формуляра или колко числа, той влиза. Като използвате функцията sum , изчислената стойност съответно ще се актуализира в текстовото поле.
Формулите се съхраняват в полета в източник на данни и се показват в контроли, които са свързани към тези полета. Когато проектирате шаблон на формуляр, можете да създадете формула, която сумира колона от числа в повтаряща се таблица с помощта на текстово поле, RTF текстово поле или поле за израз.
-
В реда за долен колонтитул щракнете двукратно върху текстовото поле, което сте вмъкнали в реда за долен колонтитул.
-
Щракнете върху раздела Данни.
-
Под Стойност по подразбиране щракнете върху Вмъкване на формула

-
В диалоговия прозорец Вмъкване на формула щракнете върху Вмъкване на функция.
-
В списъка категории щракнете върху математически.
-
В списъка функции щракнете върху сумаи след това щракнете върху OK , за да се върнете към диалоговия прозорец Вмъкване на формула .
В този момент би трябвало да видите следната формула в диалоговия прозорец Вмъкване на формула .

-
В полето формула щракнете двукратно върху текста в скоби.
Появява се диалоговият прозорец избор на поле или група .
-
В списъка източник на данни щракнете върху полето, чиито стойности, които искате да сумирате.










