Нашият шаблон за книга с поезия улеснява няколко поети да работят заедно в един документ, който може да бъде отпечатан като брошура. За да започнете:
-
В раздела Файл изберете Създай.
-
Въведете поезия в полето Търсене на онлайн шаблони .
-
Изберете шаблона за брошура с поезия .
-
Изберете Създай.
Съвет: За повече възможности за избор потърсете онлайн в create.microsoft.com.
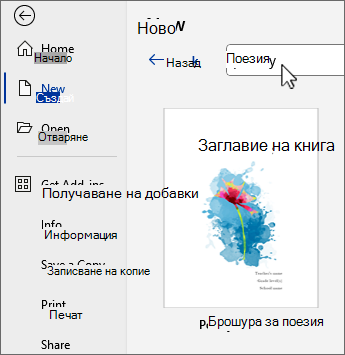
Всяка страница от брошурата започва с ново стихотворение. За да настроите брошурата с празна страница, чакаща всеки поет, направете следното:
-
Поставете курсора пред "Автори" в заглавието на последната страница и след това отидете на раздела Вмъкване и изберете

-
Щракнете близо до горния край на новата празна страница и въведете заглавие на контейнер.
-
Натиснете Enter и въведете името на поета.
-
Повторете тези стъпки за всеки поет.
Изберете името на заглавието или поетите и отидете в раздела Начало , за да изберете Размер на шрифта, шрифт и ефекти.
Съвет: За да използвате оформления на текст от примерните стихотворения, изберете стихотворението, включително заглавието и името на автора. След това я копирайте и поставете в новата празна страница. Заместете примерния текст с текст в контейнер.
Ако едно стихотворение запълва повече от една страница, Word ще добави страница, за да се погрижи за това, без да разбърква другите страници в брошурата.
Ако трябва да изтриете страница, просто изтрийте всичко на страницата, докато Word не премахнете страницата.
За да дадете на всички достъп до брошурата, ще я запишете в OneDrive и ще поканите останалите поети в нея.
-
В горния десен ъгъл на Word изберете

-
Изберете местоположение в OneDrive и дайте име на брошурата.
-
Въведете имената (имейл адресите) на колегите си поети.
-
Изберете иконата на

-
Добавете съобщение, ако искате, и изберете

Останалите поети ще получат имейл, който включва връзка към брошурата. Когато последват връзката, всички те ще работят съвместно по документа.
За да напишат стихотворението си, те натискат Enter след името си и започват да пишат.
Авторите могат да избират шрифтове, форматиране и изображения, които да бъдат включени на страницата.
Съвет: За да споделите брошурата чрез Teams, чат или имейл, изберете 
-
Спънал си се за точната дума в стихотворението?
Опитайте да щракнете с десния бутон върху дума и да отидете в Синоними за кратък списък с алтернативи или изберете

-
Стопявате се в метър, пишете лимерик или хайку?
Покажете прекъсванията между срички, като отидете в раздела Изглед, изберете


-
Искате ли да чуете как звучи стихотворението ви?
Изберете своето стихотворение. след това в раздела Преглед изберете

Изображенията в брошурата са изложени зад текста на всяка страница. Ето как да добавите свой собствен:
-
В раздела Вмъкване изберете

-
Намерете картината, която ви харесва, и изберете Вмъкни.
-
Изтриване на текстовото поле за надпис, ако е налично.
-
Изберете картината, изберете


-
Променете размера и разположението на картината, като я плъзнете на страницата.
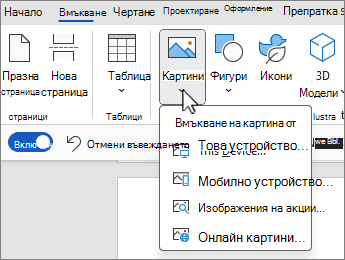
Изображенията в брошурата са изложени зад текста на всяка страница. Ето как да добавите свой собствен:
-
В раздела Вмъкване изберете

-
Намерете картината, която искате да използвате, и изберете Вмъкни.
-
Изберете картината и в раздела Форматиране на картина на лентата изберете Обтичане с текст и след това изберете Зад текста.
-
Променете размера и разположението на картината, като я плъзнете на страницата.
Списъкът с автори в края на брошурата е положен в таблица, а най-лесният начин да преминете от колоната с текст към колоната с картината е чрез натискане на клавиша Tab.
-
Заместете текста в контейнера с информация за истински автор. Използвайте клавишите със стрелка нагоре и надолу, за да се придвижвате между име, заглавие и организация.
-
Натиснете клавиша Tab.
-
Когато картината е избрана, щракнете с десния бутон, изберете Промяна на картина и изберете източник на картина.
-
Намерете снимката си на истинския автор и изберете Вмъкни.
-
Натиснете клавиша Tab отново, за да преминете към информацията за следващия автор.
-
Когато стигнете до края на списъка, натискането на клавиша Tab добавя нов ред в таблицата. Продължете да добавяте текст и картини за всеки поет.
Съдържанието следи на кои страници са стихотворенията и можете да го актуализирате по всяко време.
-
Изберете произволно място в съдържанието.
-
Изберете Актуализиране на таблицата."
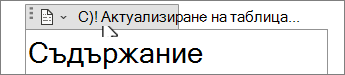
-
Изберете Актуализиране на цялата таблица и след това щракнете върху OK.
Документът е проектиран така, че всяка страница от брошурата да заема половината страница, ориентирана към пейзаж, отпечатана двустранно.
-
В раздела Файл изберете Печат.
-
Изберете Печат от двете страни, Обръщане на страници в късия край.
-
Изберете Печат.
Ако искате да отпечатате брошурата цветно, не забравяйте да изберете цветен принтер. Може да се наложи да изберете Свойства на принтера и да зададете Цвят в диалоговия прозорец на принтера.
-
В раздела Файл изберете Печат.
-
Превключете Двустранен печат и изберете Вкл. (Къс ръб).
-
Изберете Печат.
За брошура с телбод сгънете тестето хартия наполовина и използвайте телбод с дълъг обхват, за да подвържете с телбод по сгънатата.










