Ако имате нужда от опции за печат, които не разполагате на настолния си принтер, можете да вземете публикацията си в печатница, която може да възпроизведе работата ви на офсетова печатна преса или висококачествен цифров принтер.
Например може да искате да отпечатате публикация в по-големи количества, да отпечатате върху специални хартии (например vellum или картон за картичка) или да използвате опции за подвързване, орязване и завършване.
Ако имате нужда от стотици копия или дори хиляди, печатницата може да е най-икономичният и ефективен начин за отпечатване на публикацията ви.
Publisher има много функции, които могат много да улеснят печатниците и копирните центрове да подготвят публикацията ви за печатница. Следващите съвети ще ви помогнат да подготвите публикацията си за изход от печатница или копирно ателние.
Съвет 1: Обсъждайте проекта си с печатницата
Консултирайте се с печатницата преди и по време на процеса на проектиране, за да спестите време и пари по-късно. Преди да стартирате проекта си, опишете проекта и целите си и разберете изискванията на принтера си.
Преди да създадете публикацията си, обсъдете следното:
-
Попитайте дали принтерът приема Publisher файлове. Ако не можете да намерите печатница, която го прави, можете да попитате за други начини да подадете публикацията си за печат. Повечето печатници приемат PostScript файлове или PDF файлове и ще предоставят инструкции как да създадете тези файлове от публикацията си.
-
Разкажете на принтера за нуждите от печат на вашия проект, като например количество, качество, хартия, размер на хартията, препоръчителен цветов модел, подвързване, сгъване, орязване, бюджет, ограничения за размера на файловете и крайни срокове. Винаги питайте дали принтерът съдържа елементите, които искате да са в наличност.
-
Уведомете принтера дали публикацията ви ще включва сканирани картини и ако е така, дали ще ги сканирате сами, или ще трябва да ги сканирате в печатница или бюро за услуги.
-
Попитайте дали ще има задачи преди пресата, като например застъпване и налагане на страници.
-
Поискайте препоръки, които могат да ви спестят пари.
Съвет 2: Изберете цветовия си модел по-рано
Преди да прекарате много време в проектиране на публикацията си, решете дали искате да отпечатате публикацията си цветно. Ако печатате публикацията си на висококачествен цифров цветен принтер, не е нужно да се притеснявате за цвета. Цифровите цветни принтери точно възпроизвеждат милиони цветове. Ако планирате да отпечатате публикацията си на преса за офсетов печат, имате няколко опции за цветови модел.
Офсетовият печат изисква професионален оператор за натискане да настрои и изпълни заданието за печат. По принцип всеки ръкопис, който е необходим за печат на публикацията, изисква повече настройка за оператора и увеличава разходите. Броят на мастила, които ви трябват, зависи от цветовия модел, който изберете.
Когато настройвате цветен печат за публикацията си, можете да избирате от следните цветови модели:
-
Произволен цвят (RGB)
-
Едноцветно
-
Самостоятелни цветове
-
Съставящ цветове
-
Обработка плюс самостоятелни цветове
Произволен цвят (RGB)
Ако печатате с помощта на цифров цветен принтер (например цветен настолен принтер), използвате цветовия модел RGB (червено, зелено, синьо). Когато отпечатвате няколко копия, това е най-евтиният цветови модел за отпечатване. RGB цветовете обаче имат най-високата степен на променливост на всеки цветови модел, което затруднява съпоставянето на цветовете между заданията за печат.
Едноцветно
Ако печатате с един цвят, всичко в публикацията ви се отпечатва като оттенък на едно мастило, което обикновено е черно. Това е най-евтиният цветови модел за печат на офсетова преса, защото изисква само едно мастило.
Самостоятелни цветове
Ако печатате с помощта на самостоятелен цвят, всичко в публикацията ви се отпечатва като оттенък на едно мастило – обикновено черно – и оттенък на един допълнителен цвят, самостоятелния цвят, който обикновено се използва като акцентиране. Publisher използва цветовете PANTONE® за задания за самостоятелни цветове.
Този цветови модел изисква най-малко две мастила и може да увеличи разходите за печат върху офсетова преса с всяко мастило, което добавите.
Забележка: В някои случаи отпечатването на самостоятелни цветове може да е по-скъпо от използването на съставящи цветове. Това обикновено се отнася за краткосрочни задания.
Съставящ цветове
Ако използвате този цветови модел, публикацията ви се отпечатва в пълен цвят чрез комбиниране на различни проценти от съставящите мастила циан, магента, жълто и черно, които обикновено са съкратени до CMYK (циан, магента, жълто, ключ). Въпреки че можете да комбинирате тези четири мастила, за да получите почти пълен набор от цветове, не можете да получите някои цветове. Например цветови модел CMYK не може да произведе метални цветове или цветове, които са силно наситени.
Process-color printing always requires setting up the press with the four CMYK inks. Също така е необходимо умение от страна на оператора на пресата, за да се подравни впечатлението за едно мастило с другите, което се нарича регистрация. Тези изисквания правят процесно-цветния печат по-скъп от печатането със самостоятелен цвят.
Обработка плюс самостоятелни цветове
Този цветови модел е най-скъпият за печат, защото съчетава процесно-цветен печат (четири мастила) с едно или повече мастила на самостоятелни цветове. Използвате този цветови модел само ако искате както пълен цвят, така и силно наситен, или метален цвят, който не може да се създаде с помощта на CMYK.
Избор на цветови модел
Когато изберете цветови модел в Publisher, избирачът на цветове показва само тези цветове, които са налични в цветовия модел, който изберете. Ако например зададете цветовия модел на "Един цвят", можете да изберете само цветове на линия, запълване и текст, които можете да направите с този единствен цвят на ръкописа. Ако зададете цветовия модел на Самостоятелни цветове, можете да изберете само цветове на линия, запълване и текст, които могат да бъдат направени с мастила на самостоятелни цветове.
Съвет 3: Уверете се, че страниците на публикацията ви са с правилен размер
Преди да създадете публикацията си, трябва да решите какъв размер искате да бъде готовата печатна публикация. Не забравяйте да се консултирате с печатницата.
След като определите желания размер на страница, настройте го в диалоговия прозорец Настройка на страниците .
Уверете се, че на този етап размерът на страницата, който изберете в диалоговия прозорец Настройка на страниците , е с желания размер. Трудно е да промените размера на страницата, след като започнете да проектирате публикацията си. Освен това печатницата ви ще има проблеми с печатането на публикацията ви на различна страница от зададения.
Важно е да се отбележи, че в настройката и отпечатването на страниците размерът на страницата и размерът на хартията са две различни неща:
-
Размерът на страницата винаги препраща към размера на завършената страница след орязване.
-
Размерът на хартията винаги препраща към размера на листа хартия, върху който отпечатвате публикацията, преди орязване.
В много случаи размерът на хартията трябва да е по-голям от размера на страницата, за да се даде възможност за излизане от границите и маркери за печат или за да можете да отпечатвате повече от една страница на лист хартия.
Ако искате да отпечатате няколко копия или страници на един лист хартия, за да създадете брошура, можете да го направите лесно в Publisher. Отпечатването на няколко страници върху един лист, така че да могат да бъдат сгънати и изрязани, за да се образува поредица от страници, се нарича налагането.
Съвет: За да получите най-добри резултати със налагане, говорете с печатницата си, преди да настроите публикацията си. Печатницата ви може да използва програма за налагане на публикацията ви от други разработчици.
Като общо правило, независимо дали ще използвате налагането, или не, трябва да зададете размерът на страницата да бъде крайният размер на елемента.
-
Размери на визитка, индексна картичка и пощенска картичка Ако искате да отпечатате няколко малки елемента, като например визитки, на лист с един размер (8,5 инча x 11 инча), задайте размера на страницата на публикацията си така, че да бъде размерът на картите (2 инча x 3,5 инча за визитки), а не размера на хартията, върху която ще ги отпечатате. В диалоговия прозорец Настройка на страниците можете да зададете колко копия да се отпечатват на лист.
Как?
-
В раздела Проектиране на страница щракнете върху иконата за стартиране на диалогов прозорец в групата Настройка на страниците .
-
В диалоговия прозорец Настройка на страниците , под Тип оформление щракнете върху Много страници на лист или друга подходяща опция.
-
Под Опции въведете стойностите, които искате, в полетата Странично поле, Горно поле, Хоризонтална междина и Вертикална междина .
-
Щракнете върху OK.
В зависимост от размера на хартията, която сте избрали, и стойностите на полетата, които сте въвели, Publisher побира колкото може повече копия на елемента на страницата. Все още виждате само едно копие в прозореца на публикацията, но когато отпечатвате публикацията, Publisher отпечатва много копия на един лист хартия.
-
-
Сгънати размери на брошура Ако публикацията ви е един лист хартия, който ще бъде сгънат един или повече пъти, като например сгъната на три брошура или поздравителна картичка, размерът на страницата трябва да е със същия размер, преди да я сгънете. Не трябва да разглеждате всеки панел от брошурата като отделна страница. Ако например публикацията ви е брошура с тройно сгъване, която ще отпечатате върху хартия с размер letter, щракнете върху размера на страницата Letter в диалоговия прозорец Настройка на страниците .
-
Размери на брошура Ако публикацията ви е брошура с множество сгънати страници (например каталог или списание), размерът на страницата трябва да е същият като една страница, след като частта е сгъната. Ако например размерът на страницата на публикацията ви е 5,5 инча x 8,5 инча, можете да отпечатате тези страници една до друга от двете страни на лист хартия с размер letter. Функцията за печат на брошури в Publisher подрежда страниците така, че когато комбинирате и сгъвате отпечатаните листове, страниците да са в правилната последователност.
За да настроите брошура, вижте Настройване и отпечатване на брошура с размер letter или бюлетин.
-
Сложно налагането Някои налагане може да включва голям брой страници, които се отпечатват върху един лист, който след това се сгъва няколко пъти и се изрязва от три страни, за да се получи група от последователно номерирани страници. Този вид налагане може да се направи само с помощта на програма за налагане на трети лица.
Съвет 4: Разрешаване на излизане от кръвотечение
Ако имате елементи в публикацията си, които искате да отпечатате до края на страницата, задайте ги като излизане от границата. Излизане от границите е мястото, където елементът излиза извън страницата на публикацията. Публикацията се отпечатва на размер на хартията, който е по-голям от готовия размер на страницата, и след това се изрязва. Излизането от границата е необходимо, тъй като повечето печатащи устройства, включително офсетови печатни преси, не могат да печатат до ръба на хартията, а орязването на хартията може да остави тънък бял, непечатан ръб.
За да създадете излизане от границите на Publisher, увеличете елементите, които искате да кървят, така че да излизат извън края на страницата с поне 0,125 инча.
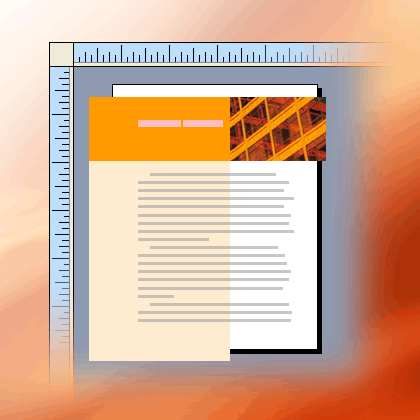
Ако елементът е автофигура, която сте създали в Publisher, можете лесно да я разтегнете. Ако обаче фигурата е картина, трябва да внимавате да не получите картината не пропорция или да не загубите част от картината, която искате да запазите, когато страницата е изрязана.
Съвет 5: Избягвайте използването на синтетични стилове на шрифт
Шрифтовете обикновено са проектирани с различни шрифтове, за да представят вариациите във шрифта. Например шрифтът Times New Roman всъщност е четири шрифта:
-
Times New Roman
-
Times New Roman Bold
-
Times New Roman Italic
-
Times New Roman Bold Italic
За да опростите използването на вариациите, когато прилагате получерно или курсиво форматиране към текст в Publisher, Microsoft Windows прилага подходящия шрифт, ако е наличен. Например ако изберете някакъв текст в Times New Roman и след това щракнете върху Получер в лентата с инструменти Форматиране , Windows замества шрифта Times New Roman Bold.
Много шрифтове нямат отделни шрифтове, които да представят получер и курсив. Когато прилагате форматиране с получер или курсив към тези шрифтове, Windows създава синтетична версия на шрифта в този стил. Например шрифтът Comic Sans MS няма версия на шрифта с курсив. Когато прилагате форматиране с курсив към текст в Comic Sans MS, Windows прави текста да изглежда курсив, като наклони знаците.
Повечето настолни принтери отпечатват синтетични стилове на шрифта, както се очаква, но устройства от висок клас, като например imagesetters, обикновено не отпечатват синтетични шрифтове, както се очаква. Уверете се, че нямате никакви синтетични стилове на шрифт в публикацията си, когато го предавате в печатницата.
Проверете отделните шрифтове, които искате да отпечатате
За да сте сигурни, че нямате никакви синтетични стилове на шрифт, трябва да знаете какви шрифтове използвате и какви вариации са налични като отделни шрифтове. За да видите какви шрифтове сте използвали в публикацията си, направете следното:
-
В раздела Файл щракнете върху Информация и след това щракнете върху Управление на вградени шрифтове.
Диалоговият прозорец Шрифтове показва всички шрифтове, които се използват в публикацията ви.
За да видите какви вариации на стила на шрифта са налични като отделни шрифтове, направете следното:
-
В менюто Старт щракнете върху Изпълнение.
-
В диалоговия прозорец Изпълнение , в полето Отвори въведете шрифтове и след това щракнете върху OK.
Отваря се прозорецът Шрифтове и се показва списък с всички шрифтове и вариации на шрифтове, които са инсталирани на вашия компютър.
-
Проверете дали шрифтовете, които използвате в публикацията си, имат отделни шрифтове, налични за стиловете, които искате да използвате.
Ако шрифтът е показан само с една вариация, няма налични отделни шрифтове за форматиране с получер, курсив или получер курсив. Повечето от шрифтовете, които имат само един наличен шрифт, са декоративни шрифтове и не са предназначени да се използват в други вариации.
Съвет 6: Избягвайте използването на оттенъци за текст с малки размери на шрифта
Ако цветният текст е с малък размер на шрифта, използвайте цветове, които са мастила с плътен самостоятелен цвят или цветове, които могат да бъдат съставени от комбинация от мастила с плътен съставящ цвят. Избягвайте използването на оттенък на цвят.
Publisher отпечатва оттенъци като екран или процент от плътен цвят на мастилото. Когато се гледа отблизо, екранът се показва като шарка от точки. Например 50-процентният оттенък на зеленото се отпечатва като 50-процентен екран на плътното зелено мастило.
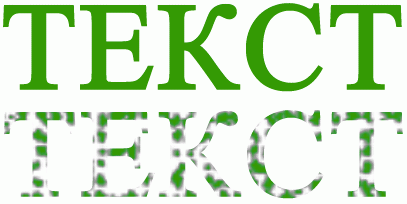
Когато оттенъчният текст е с малък размер на шрифта, точките, които съставят екрана, може да са недостатъчни за ясно дефиниране на формата на знаците. Полученият текст се замъглява или показва и е труден за четене. Ако оттенъкът е цвят на процеса (като се използват няколко мастила), регистрирането на мастила може да е несъвършено подравнено, което може да добави размит ръб към текста.
Ако искате да оцветите текста с малки размери на шрифта, се уверете, че използвате цветове, които ще се отпечатат като плътни мастила, а не оттенъци. По-долу са посочени някои възможни възможности за избор на цвят:
-
Черно
-
Бял
-
Циан
-
Магента
-
Жълто
-
Червено (100 процента магента, 100 процента жълто)
-
Зелено (100 процента циан, 100 процента жълто)
-
Синьо (100 процента циан, 100% червено)
-
100 процента оттенък на произволен самостоятелен цвят
Забележка: За текст с по-големи размери на шрифта, приблизително 18 пункта и по-голям, оттенъците не са проблем. Не забравяйте да обсъдите шрифтовете, които искате да оттенъкте, с печатницата.
Съвет 7: Оразмеряване на цифровите снимки и сканираните изображения по подходящ начин
Графиките, които са създадени от програма за рисуване, сканираща програма или цифров фотоапарат, са съставени от мрежа с различно оцветени квадратчета, наречени пиксели. Толкова повече пиксели има графиката, толкова повече подробности показва тя.
Разделителната способност на картина се изразява в пиксели на инч (ppi). Всяка картина има краен брой пиксели. Мащабирането на картина, която е по-голяма, намалява разделителната способност (по-малко п/инч). Мащабирането на картината по-малко увеличава разделителната способност (повече п/инч).
Ако разделителната способност на картината ви е твърде ниска, тя ще бъде отпечатана по-блокирана. Ако разделителната способност на картината е твърде висока, размерът на файла на публикацията става ненужно голям и отнема повече време да се отвори, редактира и да се отпечата. Картини с повече от 1000 п/инч изобщо може да не се отпечатат.
Ако разделителната способност на картината е по-голяма от тази, която принтерът може да отпечатва (например картина 800 п/инч на 300 пк/инч принтер), на принтера е необходимо повече време, за да се обработят данните за изображението, без да се показват повече подробности в отпечатаната част. Опитайте се да съпоставите разделителната способност на картината с разделителната способност на принтера.
Цветните картини, които планирате да са отпечатани в печатница, трябва да са между 200 и 300 п/инч. Вашите снимки може да имат по-висока разделителна способност – до 800 п/инч – но не трябва да имат по-ниска разделителна способност.
Забележка: Понякога може да видите разделителната способност на картината, изразена като точки на инч (т/инч) вместо ppi. Тези термини се използват често взаимозаменяемо.
Ефективно разрешаване
Картината съдържа същото количество информация, независимо дали я мащабирате по-голяма, или по-малка в публикацията си. Ако искате повече подробности в картината ви да се показват, докато я уголемявате, трябва да започнете с картина, която има по-висока ефективна разделителна способност.
Всяка картина в публикацията ви има ефективна разделителна способност, която взема предвид оригиналната разделителна способност на графиката и ефекта от мащабирането й в Publisher. Например за картина с първоначална разделителна способност от 300 пкс/инч, която е мащабирана на 200 процента, действа разделителна способност от 150 пкс/инч.
За да намерите ефективната разделителна способност на картина в публикацията ви, направете следното:
-
В раздела Изглед поставете отметка в квадратчето до Диспечер на графики.
-
В прозореца на задачите Диспечер на графики , под Избор на картина щракнете върху стрелката до картината и след това щракнете върху По-подробно.
-
В прозореца По-подробно полето Ефективна разделителна способност показва разделителната способност в точки на инч (dpi).
Намаляване високата разделителна способност на графика
Ако имате само няколко графики, чиято разделителна способност е твърде висока, може да нямате проблем с отпечатването им. Ако имате няколко графики с висока разделителна способност, публикацията ви ще се отпечата по-ефективно, ако намалите разделителната им способност.
Важно: Преди да намалите разделителната способност на графиката, консултирайте се с печатницата относно разделителната способност, която ви трябва.
В Publisher можете да намалите разделителната способност на една, няколко или на всички картини, като ги компресирате.
-
В Publisher изберете една или повече картини, чиято разделителна способност искате да намалите, щракнете с десния бутон върху една от тях и след това щракнете върху Форматиране на картина.
-
В диалоговия прозорец Форматиране на картина щракнете върху раздела Картина .
-
Щракнете върху Компресиране.
-
В диалоговия прозорец Компресиране на картини , под Резултат на целта щракнете върху Печат в голям обем.
-
Под Приложи сега настройките за компресиране, изберете дали искате да компресирате всички картини в публикацията, или само картините, които сте избрали, а после щракнете върху OK.
-
Ако се покаже съобщение с въпрос дали искате да приложите оптимизация на картината, щракнете върху Да.
300-ppi версия на същата картина или картини замества оригиналната картина или картини с висока разделителна способност.
Съвет 8: Използване на свързани картини
Когато вмъквате картини в публикацията си, можете да ги вградите в публикацията или да създадете връзка към файловете с картини. Вмъкването на картини в публикацията ви като връзки намалява размера на публикацията и дава възможност на принтера да редактира картините поотделно или да управлява цветовете за всички тях в една партида.
Ако вмъквате свързани картини, не забравяйте да предадете файловете с картини заедно с публикацията си на печатницата си. Ако използвате съветника за пакетирането и преминаването, за да подготвите публикацията си за печат в голям обем, свързаните картини се включват в пакетирания файл.
Предоставянето на публикация със свързани картини е особено важно, ако използвате графики Encapsulated PostScript (EPS), защото не можете да запишете картина от Publisher в EPS формат. EPS графиката е налична за печатницата само ако е предоставена като отделен свързан файл.
За да вмъкнете картина като връзка, направете следното:
-
В менюто Вмъкване посочете Картина и след това щракнете върху От файл.
-
В диалоговия прозорец Вмъкване на картина намерете картината, която искате, и след това щракнете върху нея.
-
Щракнете върху стрелката до Вмъкване и след това щракнете върху Връзка към файл.
Съвет 9: Използвайте съветника "Пакети и продължи", за да подготвите файла на публикацията си
Съветникът за пакетира и продължи пакетира публикация и свързаните с нея файлове в един компресиран файл, който можете да вземете в печатница. Когато използвате съветника за пакети и продължи, Publisher прави следното:
-
Записва копие на файла и вгражда тези TrueType шрифтове, които дават разрешение за вграждане.
-
Създава компресиран архивен файл, който включва публикацията и всички свързани графики.
-
Създава PDF файл, който принтерът може да предпочита да използва.
Забележка: Можете да запишете като PDF или XPS файл от програма за 2007 Microsoft Office system само след като инсталирате добавка. За повече информация вижте Записване или конвертиране в PDF или XPS файл.
-
Копира пакетирания файл на устройството по ваш избор.
За да изпълните съветника за пакетирането и преминаването, вижте Използване на съветника за пакет и започване на работа за записване на файл за професионален печат.










