Можете да водите разговори с незабавни съобщения с един или повече контакти. Можете да зададете типа и характеристиките на шрифта, като например получер, подчертаване, курсив и цвят. Можете също да вмъквате муцунки и да поставяте текст и таблици, които сте копирали от други Microsoft Office програми, като например Microsoft Word текстообработка и софтуер за Microsoft Excel електронни таблици.
Какво искате да направите?
Изпращане на незабавно съобщение до един контакт
-
За да изпратите незабавно съобщение до един човек, отворете Microsoft Lync Online софтуер за комуникации и в списъка с контакти или резултатите от търсенето щракнете двукратно върху човека, с когото искате да се свържете. Отваря се област за въвеждане на незабавни съобщения и курсорът мига в долния ляв ъгъл, което означава, че можете да започнете сесията за незабавни съобщения.
-
Въведете съобщение в областта за въвеждане на съобщения и след това натиснете клавиша ENTER. Показва се съобщение, което показва, че другият човек въвежда в отговор. Отговорете, след като съобщението на този човек се покаже – въведете повече в областта за съобщения, ако искате, и отново натиснете КЛАВИША ENTER.
За повече информация как да търсите контакти (или за хора, които не са контакти, а на които искате да изпратите незабавно съобщение), вижте Използване на Lync Online Search.
Изпращане на незабавно съобщение до няколко контакта
Можете да изпратите незабавно съобщение до всеки в група за разпространение или група с контакти или да изберете членове.
Изпращане на незабавно съобщение до разпространение или група с контакти
-
В основния прозорец на Lync, в списъка с контакти щракнете с десния бутон върху името на групата.
-
Щракнете върху Изпращане на незабавно съобщение.
-
В областта за въвеждане на съобщение въведете съобщение и след това натиснете клавиша ENTER. Съобщението ще бъде изпратено до всички в групата.
Изпращане на незабавно съобщение до избрани членове на разпространение или група с контакти
-
В основния прозорец на Lync, в списъка с контакти намерете групата, от която искате да изберете контакти.
-
(По избор) Ако членовете на групата не са видими, щракнете върху стрелката за разгъване/свиване до името на групата.
-
Натиснете и задръжте клавиша CTRL, след което щракнете върху всеки човек, с когото искате да се свържете.
-
Щракнете с десния бутон върху някой от избраните контакти и след това щракнете върху Изпращане на незабавно съобщение.
-
Въведете съобщение в областта за въвеждане на съобщения и след това натиснете клавиша ENTER. Съобщението ще бъде изпратено до всички, които сте избрали.
Покана на друг контакт в разговор
По време на разговор с незабавни съобщения поканете нов човек, като направите едно от следните неща:
-
Отворете Lync и плъзнете един или повече контакти в прозореца разговор от списъка с контакти.
-
В прозореца Разговор щракнете върху менюто Опции за хора, щракнете върху Поканване по име или Телефон номер, изберете един или повече контакти или потърсете един, след което щракнете върху OK.
Избраните контакти се добавят към съществуващия разговор.
Приключване на разговор
Когато приключите с разговора с незабавни съобщения, направете следното:
-
Щракнете върху бутона Затвори (X) в горния десен ъгъл на прозореца на разговора.
Форматиране на незабавно съобщение
Можете да получер, курсив, подчертаване или да промените типа, цвета или размера на шрифта на селекция от думи или букви в областта за въвеждане на съобщения (областта, където въвеждате) текущо незабавно съобщение. Можете също да зададете опции за форматиране на текст, които да продължат да съществуват за всички разговори с незабавни съобщения.
Форматиране на текст на съобщение за текущото съобщение
-
В прозореца Разговор, в областта за въвеждане на съобщения изберете текста, който искате да форматирате.
-
Направете едно от следните неща:
-
Щракнете върху бутона за форматиране (A) в областта за въвеждане на съобщения, направете желаните промени и след това щракнете върху областта за съобщения, за да приемете промените.
-
Щракнете с десния бутон върху избрания текст, щракнете върху Промяна на шрифта на незабавните съобщения, направете желаните промени и след това щракнете върху OK.
-
Съвет: За да правите прости промени, докато въвеждате, като например получер, курсив и подчертаване, използвайте клавишните комбинации CTRL+B, CTRL+I и CTRL+U.
Задаване на текстов формат за всички бъдещи незабавни съобщения
-
В основния прозорец на Lync щракнете върху бутона Опции.
-
В диалоговия прозорец Lync – Опции щракнете върху Общи.
-
Под Незабавни съобщения щракнете върху бутона Промяна на шрифта .
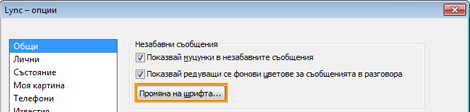
-
В диалоговия прозорец Промяна на шрифта изберете желаните опции и след това щракнете върху OK.
Промените, които правите, важат само за текста, който въвеждате, но не и за текста на другите страни.
Добавяне на муцунки към незабавно съобщение
Можете да добавите графични изображения, наречени муцунки, към вашите съобщения, за да изразите чувствата и емоциите си.
-
В прозореца Разговор, в областта за въвеждане на съобщения щракнете там, където искате да добавите муцунка.
-
Щракнете върху бутона Муцунка (щастливо лице) и след това щракнете върху муцунката, която искате да добавите към съобщението.
Забележка: Като алтернатива, ако знаете типографския еквивалент, можете да го въведете в съобщението си. Например въвеждането на : ) ще покаже щастливо лице, след като натиснете Enter, за да изпратите съобщението.










