Когато създавате публикация, например Банери и изберете размер, по-голям от 8,5 на 11 инча, в "Настройка на страниците" Publisher отпечатва публикация, която е по-голяма от един лист хартия. В Publisher можете да отпечатвате публикации до 240 на 240 инча.
Важно: Някои функции, като преливане, линии и художествени граници, може да не се отпечатат правилно върху банери, които са по-големи от 10 фута.
Какво искате да направите?
Създаване на банер
-
Щракнете върху Файл > Създай и изберете Вградени, за да използвате един от шаблоните, инсталирани в Publisher.
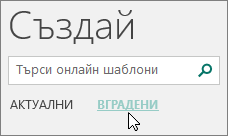
Съвет: Използвате Publisher 2010? Щракнете върху Файл > Създай и изберете Инсталирани и онлайн шаблони под Налични шаблони.
-
Изберете категорията Банери , след което щракнете върху желания дизайн на банера – например Поздравления за бебе.
-
Под Персонализиране и Опции изберете желаните опции.
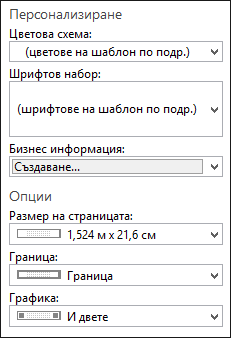
-
Щракнете върху Създай.
-
В раздела Проектиране на страница направете едно от следните неща:
-
За да промените ширината и височината на банера, щракнете върху Размер, след което изберете размера на страницата или щракнете върху Създаване на нов размер на страница.
-
За да промените цветовата схема на банера, изберете цветова схема в групата Схеми .
-
За да промените шрифтовата схема на банера, щракнете върху Шрифтове, след което изберете двойка шрифтове.
-
-
В банера заместете текста в контейнера и картините с текста и картините или други желани от вас обекти.
-
Щракнете върху Файл > Запиши като, след което щракнете върху местоположението или папката, където искате да запишете новия банер.
-
В полето Име на файл въведете име за банера си.
-
В полето Запиши като тип щракнете върху Файлове на Publisher.
-
Щракнете върху Запиши.
Създаване на постер
За да създадете постер в Publisher, първо създайте банер. След това променете размера на страницата на банера с желания размер на постер.
-
В раздела Проектиране на страница щракнете върху Размер > Още готови размери на страница.
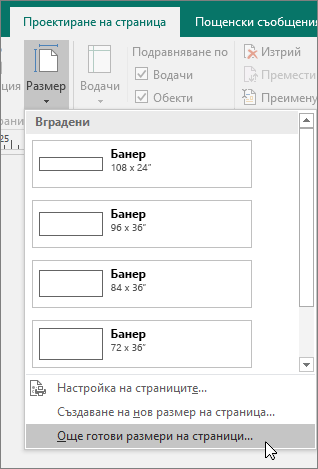
-
Под Типове публикации изберете Постери, след което изберете желания размер.
-
Щракнете върху OK.
-
В раздела Проектиране на страница направете едно от следните неща:
-
За да промените ширината и височината на банера, щракнете върху Размер, след което изберете размера на страницата или щракнете върху Създаване на нов размер на страница.
-
За да промените цветовата схема на банера, изберете цветова схема в групата Схеми .
-
За да промените шрифтовата схема на банера, щракнете върху Шрифтове, след което изберете двойка шрифтове.
-
-
В банера заместете текста в контейнера и картините с текста и картините или други желани от вас обекти.
-
Щракнете върху Файл > Запиши като, след което щракнете върху местоположението или папката, където искате да запишете новия банер.
-
В полето Име на файл въведете име за банера си.
-
В полето Запиши като тип щракнете върху Файлове на Publisher.
-
Щракнете върху Запиши.
Добавяне на изображения към банер или плакат
Добавяне на картини
-
В раздела Вмъкване , в групата Илюстрации направете едно от следните неща:
-
За да добавите картина от компютъра си, щракнете върху Картини, след което отидете до картината, която искате да вмъкнете, изберете я и след това щракнете върху Вмъкни.
-
За да добавите онлайн картина, щракнете върху Онлайн картини, след което изберете Търсене на изображения с Bing. В полето за търсене въведете дума или фраза, описваща желаното изображение, след което щракнете върху Вмъкни.
Забележка: Можете да филтрирате резултатите от търсенето само до "Як" (Creative Commons) (научете повече тук) или можете да изберете да виждате всички изображения. Ако изберете Всички изображения, резултатите от търсенето ще се разширят, за да покажат всички изображения от Bing. Вие сте отговорни за спазването на чуждите права на собственост, включително авторското право. За да разберете по-добре опциите за лицензиране, вижте Филтриране на изображения по тип лиценз.
-
Можете също да добавяте картини от уеб страница и да замествате съществуващи картини. Научете повече.
Регулиране на припокриването
Ако отпечатвате голям банер или плакат, съставен от много хоризонтални или вертикални страници, можете да увеличите или намалите полето между страниците, така че да можете да залепите страниците заедно, без да покривате част от отпечатаната област.
-
Щракнете върху Файл > Печат, след което щракнете върху Опции за оформление под Настройки.
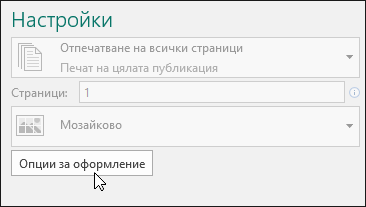
-
В диалоговия прозорец Опции за оформление направете едно от следните неща:
-
За да увеличите полето на хартията, което се припокрива между хоризонталната отпечатана област на страница от банера, постера или голямата публикация, променете настройките за Хоризонтално припокриване .
-
За да увеличите полето на хартията, което се припокрива между вертикалната отпечатана област на страница от банера, постера или голямата публикация, променете настройките за Вертикално припокриване .
-
За да отпечатате една страница от голямата публикация, отметнете квадратчето Печат на една плочка , след което изберете номера на реда и/или колоната на плочката, която искате да отпечатате.
-
-
Щракнете върху Затвори > Печат.
Забележка: Всички настолни принтери имат непечатаеми региони в полетата.
Отпечатване на банер или плакат
За да отпечатате банер или плакат, щракнете върху Файл > Печат. Изберете принтера и регулирайте настройките, след което щракнете върху Печат.
Забележка: За да отпечатате банер на банерна хартия, трябва да използвате принтер, който поддържа размер на хартията на банера. За да определите дали принтерът, който използвате, поддържа банерна хартия, проверете опциите под Хартия в раздела Настройки за публикация и хартия в диалоговия прозорец Печат .
Тези инструкции са специфични за Publisher 2007.
Какво искате да направите?
Създаване на банер
-
В списъка Типове публикации щракнете върху Банери.
-
В галерията Банери направете едно от следните неща:
-
Щракнете върху желания дизайн на банера – например Апартамент под наем.
-
Щракнете върху Преглед на шаблони от Microsoft Office Online, щракнете върху дизайна на банера, който искате да изтеглите, и след това преминете към стъпка 4.
-
-
Под Персонализиране и Опции изберете желаните опции.
-
Щракнете върху Създай.
-
В прозореца на задачите Форматиране на публикация направете едно от следните неща:
-
За да промените ширината и височината на банера, щракнете върху Промяна на размера на страница в прозореца на задачите и след това изберете размера на страницата или щракнете върху Създаване на размер на страница по избор.
-
За да промените цветовата схема на банера, щракнете върху Цветови схеми в прозореца на задачите и след това изберете схемата, която искате.
-
За да промените шрифтовата схема на банера, щракнете върху Шрифтови набори в прозореца на задачите и след това изберете схемата, която искате.
-
-
В банера заместете текста в контейнера и картините с текста и картините или други желани от вас обекти.
-
В менюто Файл щракнете върху Запиши като.
-
В полето Запиши в щракнете върху папката, където искате да запишете новата публикация на банера.
-
В полето Име на файл въведете име за публикацията на банера си.
-
В полето Запиши като тип щракнете върху Файлове на Publisher.
-
Щракнете върху Запиши.
Създаване на постер
За да създадете постер в Publisher, създайте банер и след това променете размера на страницата до желания размер на постер.
-
В прозореца на задачите Типове публикации щракнете върху Банери, направете едно от следните неща:
-
Под Банери щракнете върху Празни размери.
-
Щракнете върху Преглед на шаблони от Microsoft Office Online, щракнете върху проекта на постер, който искате да изтеглите, и след това преминете към стъпка 3.
-
-
Под Празни размери щракнете върху желания размер на хартията или щракнете върху Създаване на размер на страница по избор и създаване на размер на страница по избор.
-
Щракнете върху Създай.
-
В прозореца на задачите Форматиране на публикация направете едно от следните неща:
-
За да промените цветовата схема, щракнете върху Цветови схеми в прозореца на задачите и след това изберете схемата, която искате.
-
За да промените шрифтовата схема, щракнете върху Шрифтови набори в прозореца на задачите и след това изберете схемата, която искате.
-
-
В менюто Файл щракнете върху Запиши като.
-
В полето Запиши в щракнете върху папката, в която искате да запишете новата публикация.
-
В полето Име на файл въведете име за публикацията си.
-
В полето Запиши като тип щракнете върху Файлове на Publisher.
-
Щракнете върху Запиши.
Добавяне на изображения към банер или плакат
Добавяне на графична колекция
-
В лентата с инструменти Обекти щракнете върху Рамка на картина, щракнете върху Празна рамка на картина и след това щракнете върху публикацията си, за да поставите празната рамка на картина.
-
Щракнете с десния бутон върху празната рамка на картина, посочете Промяна на картина и след това щракнете върху Графична колекция.
-
В прозореца на задачите Графична колекция , в полето Търсене на въведете дума или фраза, описваща картината, която искате.
За да стесните обхвата на търсенето, опитайте едно или и двете от следните:
-
За да ограничите резултатите от търсенето до конкретна колекция от клипове, в полето Търсене в изберете желаната колекция.
-
За да ограничите резултатите от търсенето до конкретен тип мултимедиен файл, в полето Резултатите трябва да бъдат поставете отметка в квадратчето до типовете клипове, които искате.
Когато търсите графични колекции и картини онлайн, ще бъдете пренасочени към Bing. Вие носите отговорност за спазването на авторското право, а филтърът за лицензи в Bing може да ви помогне да изберете кои изображения да използвате.
-
-
Щракнете върху Почни.
-
В прозореца на резултатите от търсенето на прозореца на задачите Графична колекция щракнете върху картината, която искате.
Добавяне на картина от файл
-
В лентата с инструменти Обекти щракнете върху Рамка на картина, щракнете върху Празна рамка на картина и след това щракнете върху публикацията си, за да поставите празната рамка на картина.
-
Щракнете с десния бутон върху рамката на картината, посочете Промяна на картина и след това щракнете върху От файл.
-
В диалоговия прозорец Вмъкване на картина намерете папката, съдържаща картината, която искате да вмъкнете, и след това щракнете върху файла с картината.
-
Направете едно от следните неща:
-
За да вградите картината, щракнете върху Вмъкни.
-
За да свържете картината към файла с картината на вашия твърд диск, щракнете върху стрелката до Вмъкни и след това щракнете върху Връзка към файл.
Забележка: Ако планирате печатница на публикацията си, като например банер на един голям лист хартия, покани върху хартия с релеф или картини върху тениска или ако планирате да преместите публикацията си на друг компютър, използвайте съветника за пакет и напред, за да включите свързани графики.
Ако не използвате съветника за пакетиран и продължителен пакет, графиките може да не се копират заедно с файла. Връзки към повече информация за свързването и вграждането на графики и съветника за пакетиране и започване на работа ще намерите в раздела Вж. също .
-
Добавяне на картина директно от скенер или цифров фотоапарат
-
В лентата с инструменти Обекти щракнете върху Рамка на картина, щракнете върху Празна рамка на картина и след това щракнете върху публикацията си, за да поставите празната рамка на картина.
-
Щракнете с десния бутон върху рамката на картината, посочете Промяна на картина и след това щракнете върху От скенер или камера.
-
Ако имате повече от едно устройство, свързано с вашия компютър, изберете устройството, което искате да използвате.
-
Направете едно от следните неща:
-
Добавяне на картина от скенер Ако използвате настройките по подразбиране за сканиране на изображението, щракнете върху Уеб качество за картини, които добавяте към онлайн публикация, или щракнете върху Качество за печат за картини, които добавяте към печатна публикация. След това щракнете върху Вмъкни , за да сканирате картината.
Забележка: Бутонът Вмъкване може да не е наличен за някои скенери, тъй като софтуерът на скенера не поддържа автоматично сканиране. Вместо това щракнете върху Вмъкване по избор .
-
Добавяне на снимка от фотоапарат или друго устройство Ако избраното устройство е камера или друго устройство (не скенер) или ако искате да персонализирате някакви настройки, преди да сканирате картината, щракнете върху Вмъкване по избор, след което следвайте инструкциите, предоставени с устройството, което използвате.
-
Добавяне на картина с помощта на диспечера на графики
-
В лентата с инструменти Обекти щракнете върху Рамка на картина, щракнете върху Празна рамка на картина и след това щракнете върху публикацията си, за да поставите празната рамка на картина.
-
Щракнете с десния бутон върху рамката на картината, посочете Промяна на картина и след това щракнете върху Диспечер на графики.
-
В прозореца на задачите Диспечер на графики , под Избор на картина посочете името на празната рамка на картината, която искате да заместите, щракнете върху стрелката и след това щракнете върху Вмъкни картина в тази рамка.
-
В диалоговия прозорец Вмъкване на картина щракнете върху желаната картина.
Ако не виждате картината, която искате, отидете до папката, в която е картината.
-
Направете едно от следните неща:
-
За да вградите картината, щракнете върху Вмъкни.
-
За да свържете картината към файла с картината на вашия твърд диск, щракнете върху стрелката до Вмъкни и след това щракнете върху Връзка към файл.
-
Промяна на припокриването
-
В менюто Файл щракнете върху Печат.
-
За да увеличите полето на хартията, което се припокрива между хоризонталната отпечатана област на страница от банера, постера или голямата публикация, променете настройките за Хоризонтално припокриване под Още опции за печат.
Ако например отпечатвате голям банер, съставен от много хоризонтални страници, можете да увеличите или намалите полето между страниците, така че да можете да залепите страниците заедно, без да покривате част от отпечатаната област.
-
За да увеличите полето на хартията, което се припокрива между вертикалната отпечатана област на страница от банера, постера или голямата публикация, променете настройките за Вертикално припокриване под Още опции за печат.
Ако например отпечатвате голям банер, съставен от много вертикални страници, можете да увеличите или намалите полето между страниците, така че да можете да залепите страниците заедно, без да покривате част от отпечатаната област.
-
За да отпечатате една страница от голямата публикация, отметнете квадратчето Отпечатай една плочка и след това изберете номера на реда и колоната на плочката, която искате да отпечатате.
-
-
Щракнете върху Печат.
Забележка: Всички настолни принтери имат непечатаеми региони в полетата.
Отпечатване на банер или плакат
За да отпечатате банер или плакат, щракнете върху Печат в менюто Файл и след това щракнете върху OK.
Забележка: За да отпечатате банер на банерна хартия, трябва да използвате принтер, който поддържа размер на хартията на банера. За да определите дали принтерът, който използвате, поддържа банерна хартия, проверете опциите под Хартия в раздела Настройки за публикация и хартия в диалоговия прозорец Печат .
Вж. също
Намерете още постери, социални мрежи, Facebook, Instagram, LinkedIn, шаблони за Twitter в Microsoft Create










