Ако сте упълномощени от вашия администратор на Lync, можете бързо да започнете да създавате свои собствени стаи за постоянен чат. Ето какво можете да направите:
Създаване на нова стая за чат
-
В Lync основния прозорец, в изглед Стаи за чат щракнете върху бутона Добавяне на стая

-
В страницата "Моите стаи", която се отваря, щракнете върху Създаване на нова стая.
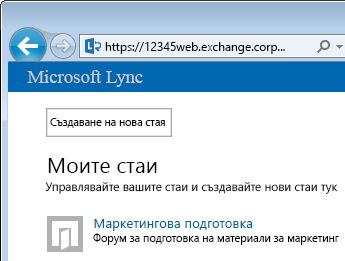
Именуване на новата стая за чат
Когато създадете стая за чат, ще искате да й дадете уникално и описателно име.
-
В прозореца за създаване на стая, в Име на стая въведете име. Името на стая може да съдържа до 256 буквено-цифрови или специални знака, включително интервали, като комбинацията може да е всякаква.
-
Щракнете върху иконата Проверка на имената, за да се уверите, че името вече не се използва. Ако се използва, ще получите подкана да изберете друго име.
Ако решите да смените името на стаята по-късно, новото име ще се покаже за вас и членовете и последователите на стаята по-нататък. Въпреки това е добра идея да намерите подходящо име, с което да започнете, а след това да продължите да го използвате. Смяната на името на стаята може да доведе до объркване сред потребителите, които са настроили уведомления или са добавили вашата стая в своите предпочитани.
Писане на описание на стая за чат
Когато създавате стая за чат, щракнете върху Описаниев прозореца за създаване на стая, след което въведете обяснение за целта на стаята. Описанието трябва да е кратко (най-много 256 знака) и го напишете така, че да помага на другите да решат дали да искат членство и дали да настройват уведомления, за да бъдат в течение на това, което се дискутира. Можете да смените описанието по всяко време.
Избор на настройка на поверителност
Всяка Lync стая за чат има настройка на поверителност, която определя кой може да я намери и да участва в нея. Трите настройки са:
-
Отворен – Всеки може да намери тази стая (чрез търсене), да я отвори и да я прочете и да пише ("публикация в") нея. Отворените стаи нямат такова "членство".
-
Затворена – хората, които не са членове, могат да намират тази стая и да виждат кой е член, но само членовете могат да отварят стаята, да четат или публикуват в нея. (Това е настройката по подразбиране.) За да се присъедини към затворена стая, потребителят трябва да помоли ръководителя на стаята да бъде добавен към списъка с членове. Картата на стаята идентифицира диспечерите на стаите за чат.
-
Secret – Хората, които не са членове, няма да могат да намират тази стая или нейната карта за стая, да научат кой има членство в стаята или да четат или публикуват в нея.
Можете да промените настройката за поверителност за дадена стая, която управлявате, по всяко време. За повече информация относно настройките за поверителност на стая за чат и членството в стаи вижте Запознаване с членството в стая за чат на Lync.
Добавяне на уеб приложения към стаята за чат
В зависимост от това как вашата организация е решила да използва Lync постоянен чат, може да имате достъп до много полезни уеб-базирани приложения, които могат да направят стаята много по-продуктивно място за членовете, където да прекарват време. Ако има уеб-базирани приложения, налични за стаята, ще видите заглавие за добавка в прозореца "Създаване на стая". Просто щракнете върху стрелката на падащото меню под заглавието и изберете уеб приложенията, които искате да добавите.
Добавяне или премахване на ръководители на стая за чат
Като ръководител на стая, можете да добавяте други като ръководители, за да споделяте задълженията за управление за дадена стая, която сте създали. (Както е обяснено по-долу, ръководителите трябва да се показват в набора от потенциални ръководители за категорията на стаята, към която принадлежи вашата стая.
За да добавите ръководител на стая, отворете прозореца на стаята за чат и в полето "Ръководители" въведете името на всеки, когото искате да назначите като съвместен ръководител. Подобно на вас, тези ръководители могат да добавят членове на стая и да редактират някои настройки на стаята. След като сте добавили имената на вашите ръководители (разделени с точка и запетая), не забравяйте да щракнете върху бутона Проверка на имената , за да потвърдите, че Lync могат да идентифицират тези хора. Вашите нови съвместни ръководители няма автоматично да станат членове на стаята, а ще трябва да ги добавите като членове.
Добавяне или премахване на членове на стая за чат
Като ръководител на стая, можете да контролирате кой може да се присъединява към затворените или тайните стаи, които създавате. (Стаите с настройка за поверителност "отворен" не изискват или разрешават членство.) Т.е. можете да добавяте членове, както смятате за добре (отново, стига те да се показват в набора от потенциални членове за категорията на стаята, към която принадлежи вашата стая). Можете също да премахвате членове от стаята. В Членове въведете имената на хората, които да поканите да бъдат членове на стаята. Автоматично сте член на всяка затворена или тайна стая, която създавате.)
Ако не искате да уведомявате вашите контакти, че са станали членове на вашата стая, натиснете бутона Без изпращане на покани до членовете. В противен случай, в зависимост от съответната настройка на категорията на родителската стая, с която се идентифицира вашата стая, известията ще се показват или няма да се показват в списъка Нови на всеки член (точно като известие за контакт) в изгледа "Стаи за чат" на Lync основния прозорец.
Потвърждаване на настройки на стая за чат
След като сте избрали подходящите опции, както е описано по-горе, щракнете върху бутона Създай .
Управление на стая за чат
Кой може да управлява стая за чат
Можете да управлявате стая за Lync чат при следните условия:
-
Създалите сте стая за чат, което по подразбиране ви прави ръководител на тази стая за чат.
-
Дадени са ви разрешения за ръководител на стая от администратора на Lync.
-
Определени сте за ръководител на стая за чат от лицето, което е създало стаята.
-
Имате администраторски права за стая за чат. Това ви позволява да управлявате всички стаи за чат в Lync среди, които управлявате.
Ако сте ръководител на стая за чат, ще видите своето име в полето Ръководители в картичката на стая за тази стая за чат.
Като ръководител на стая вие контролирате повечето от настройките на стаята за чат, която управлявате. В допълнение към създаването на свои собствени стаи за постоянен чат, можете да променяте техните нива на поверителност, да възлагате отговорности на допълнителни ръководители на стая, както и да добавяте или премахвате членове. Можете да променяте имената и описанията на стаите, които управлявате, и да добавяте още уеб приложения към средата на стаята, ако вашият администратор ги е направил достъпни. И накрая, можете да забраните дадена стая за чат, което заключва членовете извън стаята.
Тази таблица показва действието и какво можете и не можете да правите като ръководител на стая.
|
Действие |
Може ли ръководителят на стая да извърши това действие? |
|
Създаване на стая за чат |
Да |
|
Именуване или преименуване на стая за чат |
Да |
|
Създаване или промяна на описание на стая за чат |
Да |
|
Избор или промяна на настройка за поверителност за стая за чат |
Да |
|
Добавяне или премахване на членове от стая за чат |
Да |
|
Избор да не се изпращат уведомления ("покани") до нови членове |
Да |
|
Добавяне или премахване на ръководители от стая за чат |
Да |
|
Добавяне или премахване на добавки (уеб приложения) |
Да |
|
Назначаване на категория на стая към дадена стая за чат (ако администраторът е направил налични няколко категории) |
Да |
|
Забраняване на стая за чат |
Да |
|
Разрешаване на вече забранена стая за чат |
Не |
|
Изтриване на стая за чат |
Не |
|
Възстановяване на изтрита стая за чат |
Не |
|
Изтриване на публикация в стая за чат |
Не |
|
Изтриване на хронологията на стая за чат |
Не |
Ще изпълнявате задачите за управление на стая в страницата Редактиране на стая. Ето как да стигнете там:
-
В Lync основния прозорец щракнете върху иконата Стаи за чат , за да се покаже изгледът на стаите за чат.

-
Щракнете върху обобщения етикет Член на, за да видите списък със стаи, до които имате достъп.
-
Задръжте курсора над иконата Стая за чат

-
Щракнете върху иконата Отваряне на стая

-
Щракнете върху бутона Още

-
Щракнете върху Управление на тази стая.
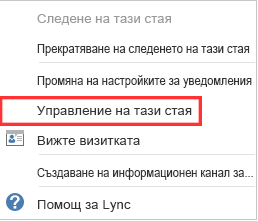
-
Сега сте в страницата Редактиране на стая, където можете да промените настройките на стаята, както беше споменато преди. Щракнете върху Фиксирай промените, когато сте готови.
Относно стаите за чат
Lync "категория" на стая за чат е колекция от характеристики на стаята, които могат да се прилагат към няколко стаи за удобство. Например фирма за недвижими имоти може да намери за полезно да настрои категория стаи специално за използване на екипа по продажбите, друга категория за юридическия отдел, друга за изпълнителния екип и т.н. Всяка категория стаи може да има различни правила за съхранение на записи, задължителна настройка за поверителност и т.н. Всички стаи, които участват в тази категория стаи, ще наследят тези характеристики.
Концепцията за категория на стая засяга членството в стая, както и настройките. Когато за първи път се инсталира постоянен чат на Microsoft Lync 2013, администраторът на Lync създава списък с потенциални участници в стая за чат. След като този списък бъде изготвен, администраторът може да създаде подкатегории на базата на организационните нужди. Обхватът на конкретна подкатегория идентифицира всички потребители и групи, които може да са членове на дадена стая за чат в тази категория. Например ако администраторът зададе обхват на дадена категория стаи на contoso.com, всяка група или потребител от Contoso могат да бъдат добавени като членове на стаите в тази подкатегория. Ако обхватът е зададен на "Продажби", само групи и потребители в този списък за разпространение могат да бъдат добавени като членове.
Ако няколко категории стаи са налични за вас като ръководител на стая, тези категории са показани в прозореца "Създаване на стая". Изберете категорията, чиито настройки и набор за членство искате да използвате.
Важно: Администраторът на Lync може да заключи повечето настройки на дадена категория стаи, което не позволява на вас и другите ръководители на стаи за чат да правят промени в настройките. Администраторът може също така да ограничи набора потребители, от който вие и други ръководители на стаи можете да избирате членове. Ако попаднете в някоя от тези ситуации (т.е. не можете да промените настройка на стая или не можете да добавите конкретен потребител като член на вашата стая), консултирайте се с администратора на Lync, за да видите дали има наложени ограничения.
Забраняване на стая за чат
Понякога може да се наложи да забраните дадена стая за чат, която управлявате. След като забраните дадена стая, потребители няма да могат да я намерят или да се присъединят към нея, както и всички, които в момента са се присъединили (включително и вие като ръководител на стаята), ще бъдат премахнати.
Забраняването на дадена стая може да е необходимо поради ред причини. Може би стаята вече е изпълнила целта си или е била заместена от по-активна стая, чийто фокус се застъпва с този на вашата. Ето как да забраните стаята.
-
Отворете прозореца за управление на стаи (вж. по-горе) и щракнете върху Забрани. Диалогов прозорец ви подканва да потвърдите, че искате да забраните стаята.
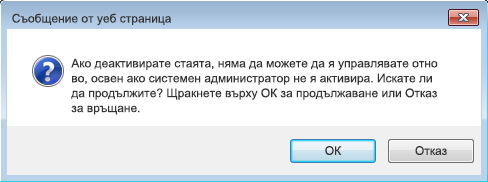
-
За да продължите, щракнете върху OK. За да прекратите действието, щракнете върху Отказ.










