Блокът на подписа в Outlook може да бъде прост като вашето име и телефонен номер. Или пък можете да подравните презентацията със снимка или емблема и дори да добавите икони на услуги за социални мрежи, като Facebook, Twitter, LinkedIn и YouTube. Ще ви покажем как. Преди да започнете, намерете снимката или емблемата и всички икони на социални мрежи, които искате да включите в своя блок на подпис. Файловете с изображения трябва да използват разширение за .bmp, .gif, .jpg или .png.
-
В раздела Начало изберете Нов имейл и в блока със съобщения изберете Вмъкване > таблица.
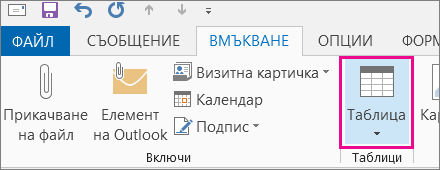
-
Плъзнете курсора в мрежата на таблицата, за да изберете един ред и две колони, които ще използвате за съхранение на информацията за вашия подпис.
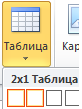
-
Когато курсорът е позициониран в първата клетка на таблицата, изберете Вмъкване > Картини, отидете до папката, където се съхранява вашата снимка или емблема, изберете файла и след това изберете Вмъкни.
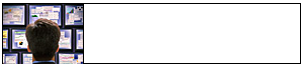
-
Позиционирайте курсора във втората колона, въведете името си и натиснете клавиша Enter. На всеки следващ ред въведете допълнителна лична информация, която искате, в блока за вашия подпис. След всеки запис натискайте клавиша Enter.
-
Ако възнамерявате да добавите икона на социална мрежа, натиснете enter два пъти след добавянето на последния ред с лични данни. След това изберете Вмъкване > картини, отидете до папката, където се съхранява иконата, изберете файла и след това изберете Вмъкни. Повторете, ако добавяте повече от една икона.

Съвет: Ако е необходимо, плъзнете, за да преоразмерите снимката или емблемата, и след това регулирайте размера на колоната, за да се побере в преоразмеряването на изображението.
За да се уверите, че изображението в лявата колона не е оградено с допълнителни интервали, можете да изберете колоната, да изберете раздела Оформление и след това в групата Размер на клетка да зададете височината на реда и ширината на реда на нула.

-
Изберете таблицата, щракнете с десния бутон, изберете Граници и оцветяване > Няма > OK.
Забележка: Ако не виждате Граници и оцветяване , когато щракнете с десния бутон, в раздела Форматиране на текст , в групата Абзац изберете Граници

-
Изберете таблицата. щракнете с десния бутон, изберете Копирай и в раздела Вмъкване , в групата Включи изберете Подпис > Подписи.
Съвет: В горния ляв ъгъл на таблицата

-
В раздела Подпис за имейл , под Избор на подпис за редактиране изберете Създай и след това въведете име за подписа
-
Под Редактиране на подпис натиснете Ctrl+V, за да поставите копирания блок на подписа в текстовото поле.

Забележка: Ако копираният блок на подписа показва мрежата на таблицата с черен фон, върнете се на стъпка 6, но след като изберете таблицата и изберете Граници и оцветяване, в падащия списък Цвят , под Цветове на тема изберете бялото поле в горния ляв ъгъл и след това изберете OK.
-
Под Избор на подпис по подразбиране направете следното:
-
В списъка Имейл акаунт изберете имейл акаунт, който да свържете с подписа.
-
В списъка Нови съобщения изберете подписа, който искате да се добавя автоматично към всички нови имейл съобщения. Ако не искате автоматично да подписвате своите имейл съобщения, приемете опцията по подразбиране ("няма").
-
В Отговори/препращания изберете подписа, който искате да се добавя автоматично (автоматично подписване) при отговор или препращане на съобщения. В противен случай приемете опцията по подразбиране (няма).
-
-
Изберете OK.
Вашият нов подпис сега ще бъде достъпен от опцията Подпис в групата Включи , когато създавате ново съобщение.










