Екранните снимки работят чудесно, но понякога кратко видео с инструкции може да създаде по-мощно послание. С помощта на Microsoft Stream можете да създавате кратки записи на екрана до 15 минути, включително камерата и микрофона, без допълнителен софтуер.
Първи стъпки
Важно: За да запишете екрана си, трябва да използвате най-новия Microsoft Edge или Google Chrome на Windows 10 или macOS. Научете за поддържаните браузъри и ограничения.
-
Изберете Create > Record screen in Microsoft Stream.
-
Когато получите подкана от браузъра си, изберете Разрешаване на Microsoft Stream да използва камерата и микрофона.
-
Ако изберете Блокиране, камерата и микрофонът ще бъдат забранени. За да ги разрешите, щракнете върху иконата с катинар в адресната лента на браузъра и изберете Разрешаване до съответното устройство.
-
Изберете иконата на камера

-
Вече сте готови да започнете записването!
Запишете екрана
-
Изберете бутона Запис

-
Изберете съдържанието от екрана, което искате да споделите – целия екран, прозорец на приложение или раздел на браузъра – след което щракнете върху Споделяне. За да включите аудио от вашия компютър в записа, поставете отметка в квадратчето Споделяне на аудио.
-
Ако използвате macOS Catalina, може да се наложи да настроите разрешения за запис на екрана в "Предпочитания за системата". Научете повече за разрешенията за macOS Catalina.
-
Изчакайте да започне обратното отброяване на записа. След като започнете, ще видите таймер и времево ограничение.
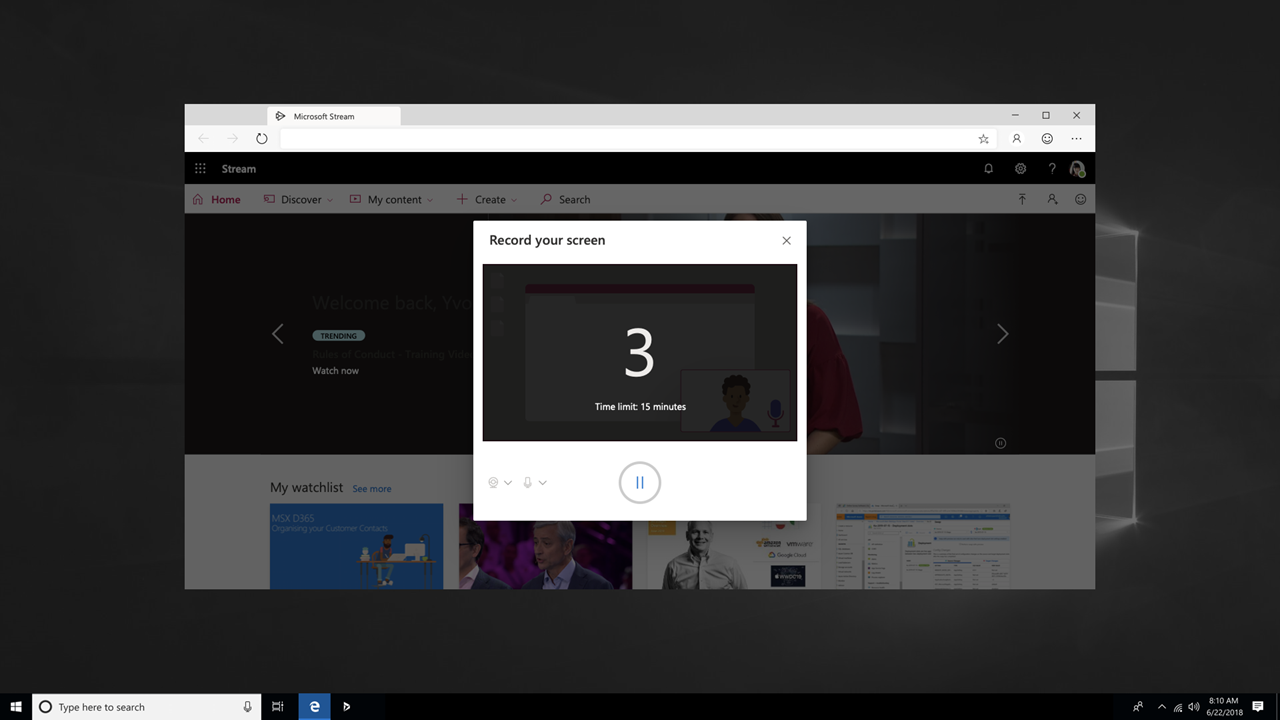
-
Сега можете да превключите към приложението или прозореца, който искате да запишете.
-
Когато приключите със записа или ако искате да си починете, превключете обратно към раздела Microsoft Stream екранно записващо устройство в браузъра.
-
Изберете бутона Пауза,


-
Когато сте готови, изберете Напред , за да прегледате записа.
Преглед на записа
-
На тази страница изберете бутона Пусни ,

-
Когато сте доволни от вашия запис, изберете Качване в Stream , за да продължите със следващата стъпка.
Важно: Ако искате да изрежете видеоклипа, можете да го направите след качването и обработката на записа.
Качване на запис на екрана
-
На тази страница вашето видео ще започне да се качва в Stream. Докато чакате, можете да:
-
Следене на напредъка на качване
-
Попълнете името, описанието и езика на видеото в секцията за подробни данни
-
Когато се публикува, всеки във вашата фирма ще има разрешение да преглежда вашето видео. За да направите видеото видимо само за себе си, изчистете отметката от това квадратче: Позволяване на всеки във вашата фирма да гледа това видео
-
За да зададете разрешения, групи, канали и други опции по избор, щракнете върху Актуализиране на подробни данни за видеото
-
-
След като качването завърши, можете да публикувате или запишете, както следва:
-
Щракнете върху Публикувай. Вашето видео сега е готово! Изберете Отиди на Видео , за да отидете на страницата за видео в Stream и да гледате или споделяте вашето видео. След като обработката завърши, можете също да изрежете видеоклипа, като изберете менюто Още действия

-
Щракнете върху Запиши като чернова , ако все още не сте готови да публикувате вашето видео. Вашето видео ще се запише в Моето съдържание > видео в Stream, откъдето можете да го публикувате по всяко време.
-
Поддържани браузъри и ограничения
Screen Recorder работи в следните браузъри:
-
Microsoft Edge за Windows 10 Microsoft Edge, версия 79 и по-нова на Windows 10 и macOS
-
Google Chrome, версия 74 и по-нова на Windows 10 и macOS
-
Safari на MacOS не се поддържа
-
Microsoft Stream Mobile на iOS и Android не се поддържа в мобилни браузъри
Други ограничения
-
Аудиото на системата за записване е налично само в Windows, а не в macOS
-
Включването на камерата в записа е налично само при записване на целия екран, но не и при записване на прозорец на приложение или раздел на браузър.
-
Записите на екрана са ограничени до максимална продължителност от 15 минути. За по-дълго съдържание разделете видеоклипа си на по-къси сегменти.
Ще се радваме да чуем отзивите ви
Използвайте инструмента за обратна връзка,










