Кръстосаната препратка ви позволява да създавате връзка към други части на същия документ. Например можете да използвате кръстосана препратка, за да създадете връзка към диаграма или графика, която се появява на друго място в документа. Кръстосаната препратка се показва като връзка, която отвежда читателя до свързания елемент.
Ако искате да се свържете към отделен документ, можете да създадете хипервръзка.
Първа стъпка – създаване на елемента, към който сочи кръстосаната препратка
Не можете да създадете кръстосана препратка към нещо, което не съществува, така че не забравяйте да създадете диаграмата, заглавието, номера на страница и т.н., преди да се опитате да се свържете към нея. Когато вмъквате кръстосана препратка, ще видите диалогов прозорец, който показва всичко, към което е възможно да се създаде връзка. Ето един пример.
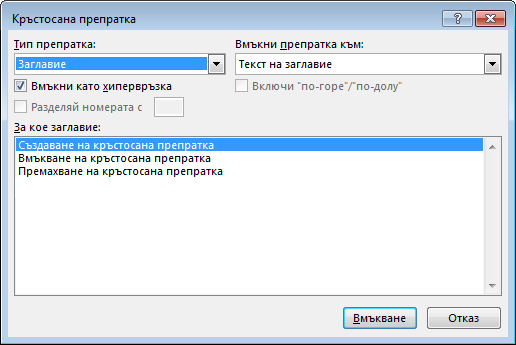
Вмъкване на кръстосаната препратка
-
В документа въведете текста, с който започва кръстосаната препратка. Например "Вижте фигура 2 за обяснение на тенденцията на нарастване".
-
В раздела Вмъкване щракнете върху Кръстосана препратка.
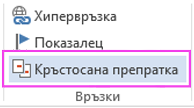
-
В Тип препратка щракнете върху падащия списък, за да изберете това, към което искате да създадете връзка. Списъкът с това, което е на разположение, зависи от типа на елемента (заглавие, номер на страница и др.), към който се свързвате.
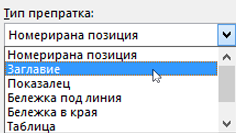
-
В полето Вмъкни препратка към щракнете върху информацията, която искате да бъде вмъкната в документа. Възможностите за избор зависят от това, което сте избрали в стъпка 3.
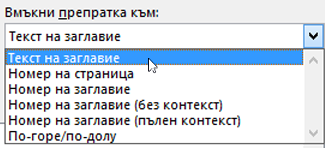
-
В полето За кой щракнете върху конкретния елемент, към който искате да препратите, като например "Вмъкнете кръстосаната препратка".
-
За да позволите на потребителите да прескочат до елемента, към който сочи препратката, изберете квадратчето за отметка Вмъкни като хипервръзка.
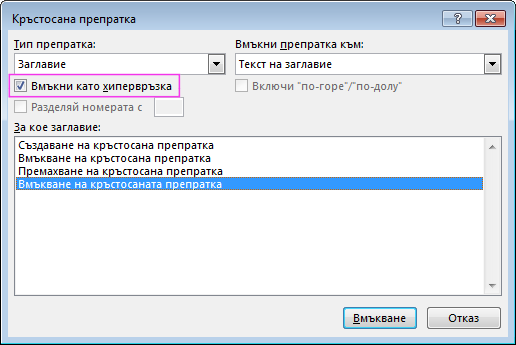
-
Ако квадратчето за отметка Включи "по-горе"/"по-долу" е налично, отметнете го, за да укажете относителната позиция на елемента, към който има препратка.
-
Щракнете върху Вмъкни.
Кръстосаните препратки се вмъкват като полета
Кръстосаните препратки се вмъкват в документа ви като полета. Полето е набор от информация, която инструктира Word автоматично да вмъква текст, графики, номера на страници и други материали в документ. Например полето DATE вмъква текущата дата. Предимството на използването на полета е, че съдържанието, което се вмъква – дата, номер на страница, графика и т.н. – се актуализира автоматично всеки път, когато има промяна. Например ако пишете документ няколко дни, датата ще се променя всеки ден, когато отваряте и записвате документа. По същия начин, ако актуализирате графика, която е съхранена на друго място, но към нея има препратка в полето, актуализацията ще се отрази автоматично, без да се налага отново да вмъквате графиката.
Ако сте вмъкнали кръстосана препратка и тя изглежда подобно на {REF _Ref249586 \* MERGEFORMAT}, тогава Word показва кодовете на полета вместо резултатите в полетата. Когато отпечатате документа или скриете кодовете на полетата, резултатите в полетата заместват кодовете на полетата. За да видите резултатите в полетата вместо кодовете на полета, натиснете ALT+F9 или щракнете с десния бутон върху кода на поле и след това щракнете върху Превключи кодовете на полета в контекстното меню.
Използване на главен документ
Ако искате да създадете кръстосана препратка към елементи, които се намират в отделен документ, но не искате да използвате хипервръзки, трябва първо да комбинирате документите в един главен документ и след това да вмъкнете кръстосаните препратки. Главният документ е контейнер за набор от отделни файлове (или поддокументи). Можете да използвате главен документ, за да настроите и управлявате документ с няколко части, като например книга с няколко глави.










