Забележка: Бихме искали да ви осигурим най-новото помощно съдържание възможно най-бързо на вашия собствен език. Тази страница е преведена чрез автоматизация и може да съдържа граматически грешки и несъответствия. Нашата цел е това съдържание да ви бъде полезно. Можете ли да ни кажете дали информацията е била полезна за вас, в дъното на тази страница? Ето статията на английски за бърза справка.
Можете да създавате работни области за синхронизиране на съдържание на SharePoint на локалния си компютър, които са предназначени изключително за ваша собствена употреба. Тези работни области се наричат работни области на SharePoint. Можете също да създавате работни области, които използват инструменти за споделяне с хора, които влизат в работната област като поканени членове. Тези работни области се наричат работни области на Groove (Microsoft SharePoint Workspace се наричаше преди Microsoft Office Groove).
Можете да създадете нова работна област на SharePoint, като започнете от сайт на SharePoint в уеб браузър, от лентата с основни задачи на SharePoint Workspace или от изгледа Backstage. Когато създавате работната област на SharePoint, можете по избор да изтеглите всички поддържани списъци и библиотеки или да изтеглите избрани списъци и библиотеки. Изтеглянето на всички списъци и библиотеки е най-просто, но отнема повече време в сравнение с настройката за избирателно изтегляне.
Забележка: Работните области на SharePoint могат да се синхронизират само със сайтове, които изпълняват Microsoft SharePoint Server 2010 или следваща версия, Microsoft SharePoint Foundation 2010, SharePoint Online 2010 или следваща версия.
Тази статия описва как да извършвате:
Създаване на работна област на SharePoint, започвайки от сайт на SharePoint
Когато създавате работна област на SharePoint от сайт на SharePoint, можете по желание да конфигурирате работната област първоначално да изтегли елементи от всички или от избрани списъци и библиотеки. Можете да извършите:
Създаване на работната област на SharePoint с изтегляне на елементите от всички списъци и библиотеки
Това е най-простият начин за създаване на работна област на SharePoint. Обаче той може и да отнема известно време в зависимост от броя на списъците и библиотеките и броя на елементите в тези списъци и библиотеки в избрания сайт на SharePoint.
-
В уеб браузъра отидете на сайта на SharePoint, който желаете да синхронизирате в работна област на SharePoint.
-
Щракнете върху Действия за сайта и след това щракнете върху синхронизиране с SharePoint Workspace.
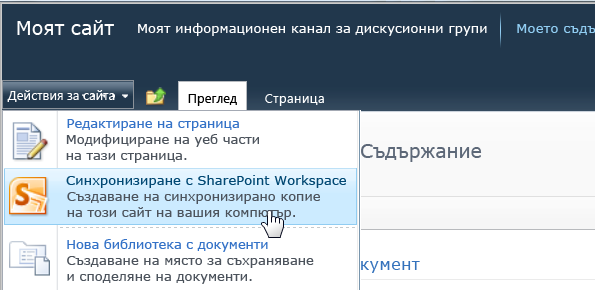
Забележка: Ако не виждате меню "Действия за сайта", вероятно разглеждате сайт на SharePoint 2013. В такъв случай, за да създадете работната област, трябва да използвате процедурата, описана по-долу в Създаване на работна област на SharePoint, започвайки от лентата с основни задачи или от изгледа Backstage.
-
В диалоговия прозорец Синхронизиране с работна област на SharePoint щракнете върху OK.
Отваря се диалогов прозорец за хода на изпълнение на синхронизацията, за да ви държи в течение за изпълнението на изтеглянето от сайта на SharePoint към работната област на SharePoint.
-
Когато изтеглянето завърши, щракнете върху Отваряне на работна област или Затвори.
Създаване на работната област на SharePoint с изтегляне на елементите от избрани списъци и библиотеки
Можете да изберете кои списъци и библиотеки да изтеглите, когато се създава работната област на SharePoint. Това може да ви спести време, ако се интересувате от работа с елементи само от избраните списъци и библиотеки.
-
В уеб браузъра отидете на сайта на SharePoint, който желаете да синхронизирате в SharePoint Workspace.
-
Щракнете върху Действия за сайта и след това щракнете върху синхронизиране с SharePoint Workspace.
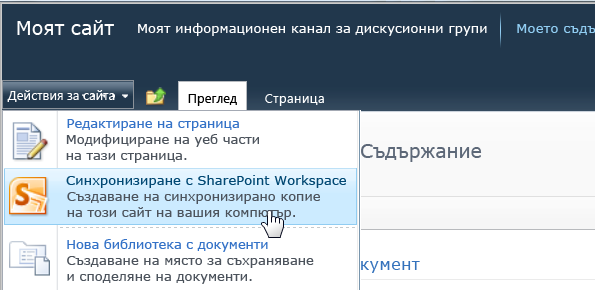
Забележка: Ако не виждате меню "Действия за сайта", вероятно разглеждате сайт на SharePoint 2013. В такъв случай, за да създадете работната област, трябва да използвате процедурата, описана по-долу в Създаване на работна област на SharePoint, започвайки от лентата с основни задачи или от изгледа Backstage.
-
В диалоговия прозорец Синхронизиране с SharePoint Workspace щракнете върху Конфигуриране, за да отворите диалоговия прозорец Конфигуриране на настройки.
За всяка избрана библиотека можете да изберете Всички елементи (по подразбиране), Само заглавките или Без съдържание.
Опцията Само заглавките изтегля само свойствата на документа. Може да използвате тази опция, ако искате да работите само с няколко избрани документа от голяма библиотека с документи. Така няма да губите време за изтегляне на цялата библиотека. За да изтеглите съдържанието на избрани документи, щракнете върху раздела Синхронизиране, върху Изтегляне на съдържание и след това върху Изтегли. Можете също да щракнете двукратно върху отделни документи, за да изтеглите съдържанието им.
За всяка избрана библиотека можете да изберете Всички елементи (по подразбиране) или Без съдържание.
Съвет: Можете да щракнете с десния бутон върху всеки списък или библиотека, за да изберете опция за изтегляне.
-
Когато завършите конфигурирането на настройките за изтегляне, щракнете върху OK.
Отваря се диалогов прозорец за хода на изпълнение на синхронизацията, за да ви държи в течение за изпълнението на изтеглянето от сайта на SharePoint към работната област на SharePoint.
-
Когато изтеглянето завърши, щракнете върху Отваряне на работна област или Затвори.
Създаване на работната област на SharePoint с изтегляне на елементите само от конкретен списък
Понякога може да искате да синхронизирате само конкретен списък с компютъра си в работна област на SharePoint. Можете да го направите и да не губите време за изтегляне на елементите от другите списъци на SharePoint.
-
Отворете в уеб браузъра сайта на SharePoint, който искате да синхронизирате в работна област на SharePoint.
-
Изберете списъка, който искате да синхронизирате с компютъра си.
-
Щракнете върху Списък под Инструменти за списъци.
-
В лентата на SharePoint щракнете върху Синхронизиране с SharePoint Workspace.
-
Щракнете върху OK, за да започне изтеглянето на списъка в работната област.
-
Когато изтеглянето завърши, щракнете върху Отваряне на работна област или върху Затвори.
Създаване на работната област на SharePoint с изтегляне на елементите само от конкретна библиотека
Понякога може да искате да синхронизирате само конкретна библиотека с компютъра си в работна област на SharePoint. Можете да го направите и да не губите време за изтегляне на елементите от другите списъци на SharePoint.
-
Отворете в уеб браузъра сайта на SharePoint, който искате да синхронизирате в работна област на SharePoint.
-
Изберете библиотеката, която искате да синхронизирате с компютъра си.
-
Щракнете върху Библиотека под Инструменти за библиотеки.
-
В лентата на SharePoint щракнете върху синхронизиране с SharePoint Workspace.
Забележка: Ако разглеждате сайт на SharePoint 2013, ще виждате опцията "Синхронизиране на библиотека с компютър", вместо "Синхронизиране с SharePoint Workspace". В такъв случай, за да създадете работната област, трябва да използвате процедурата, описана по-долу в Създаване на работна област на SharePoint, започвайки от лентата с основни задачи или от изгледа Backstage.
-
Щракнете върху OK, за да започне изтеглянето на библиотеката в работната област.
-
Когато изтеглянето завърши, щракнете върху Отваряне на работна област или върху Затвори.
Създаване на работна област на SharePoint, започвайки от лентата с основни задачи или от изгледа Backstage
-
Щракнете върху Създай и след това щракнете върху Работна област на SharePoint.
-
Направете едно от следните неща:
-
Ако е в списъка, щракнете върху сайта на SharePoint, от който искате да изтеглите съдържание.
-
Ако желаният от вас сайт на SharePoint в списъка, въведете уеб адреса за сайта в полето на лентата с основни задачи.
За да избегнете грешки при изписването, можете да копирате и поставите уеб адреса на сайта на SharePoint от уеб браузър.
-
-
Ако искате да изтеглите всички поддържани списъци и библиотеки, щракнете върху OK.
-
Ако искате да изтеглите избрани списъци и библиотеки, щракнете върху Конфигуриране....
-
В диалоговия прозорец Конфигуриране на настройки променете настройките за изтегляне по ваше желание, за всеки списък или библиотека, като щракнете върху падащото меню в колоната "Съдържание".
-
Щракнете върху OK.
Отваря се диалогов прозорец за хода на изпълнение на синхронизацията, за да ви държи в течение за изпълнението на изтеглянето от сайта на SharePoint към работната област на SharePoint.
-
Когато изтеглянето завърши, щракнете върху Отваряне на работна област или Затваряне.
Ако предварително сте изтеглили елементи само от избрани списъци и библиотеки, можете да изтеглите другите списъци и библиотеки по-късно при необходимост.
Създаване на нова работна област на Groove
Можете да създадете работна област на Groove от лентата с основни задачи или от изгледа Backstage.
-
Щракнете върху Създай и след това щракнете върху Работна област на Groove.
-
Въведете име за работната област.
-
За да промените версията на новата работна област, щракнете върху Опции и след това изберете желаната от вас версия от падащото меню.
Версията на работната област определя списъка с инструменти, които ще са налични за добавяне към работната област. Тя задава и изискванията за версия за хора, които могат да станат членове на работната област. Например хора, които все още работят с Office Groove 2007, могат да се присъединяват само към работни области, които съдържат инструменти на версия 2007 (или по-стара).
-
Щракнете върху Създаване
SharePoint Workspace ви списъци като първоначалния член с ролята на мениджър и създава работна област на Groove. Сега можете да добавяте или актуализирате инструменти на работна област и Поканете хора да се присъединят към като членове.
Създаване на нова работна област от шаблон
Ако имате записана съществуваща работна област на Groove като шаблон или имате достъп до шаблони за работни области на Groove, които са създадени от други, можете да ги използвате като база за нови работни области.
-
Преминете в изглед Backstage и щракнете върху Създай.
-
Щракнете върху Работна област от шаблон.
Ако файлът с шаблона за работна област се съхранява в папката Шаблони на работна област на Groove в Моите документи (местоположението по подразбиране), можете да го изберете в диалоговия прозорец Преглед. Ако е съхранен в друга папка, ще трябва да отидете до папката в диалоговия прозорец Преглед и след това да го изберете.
-
Щракнете върху Отвори.
Създаване на нова работна област от архив
Като цяло целта за създаване на работна област на Groove от архив е да възстановите работната област.
Създаване на споделена папка
Можете да създадете споделена папка непосредствено в Windows Explorer или в лентата с основни задачи на SharePoint Workspace. Можете също да създадете споделена папка от папка, която вече се синхронизира. За повече информация вж. Създаване на споделена папка.










