Когато работите като екип – в Microsoft Teams, SharePoint или Outlook – споделената библиотека позволява на вашия екип да съхранява и осъществява достъп до файлове, върху които работят заедно членовете на екипа, и OneDrive за работата или учебното заведение ви свързва с всички споделени библиотеки.
Когато имате нужда от ново споделено местоположение, за да съхранявате екипни файлове, можете да създадете сайт, който съдържа споделена библиотека, веднага след OneDrive, да добавите членове и да започнете да работите заедно. И е лесно да копирате или преместватефайлове, където вие и другите имате нужда от тях.
Създаване на споделена библиотека
-
Влезте в уеб сайта OneDrive в https://www.onedrive.comсъс своя работен или учебен акаунт и след това под Споделени библиотеки в левия екран изберете Създаване на споделена библиотека.
Забележка: Ако нямате опцията да създадете нова библиотека, тя може да е била изключена за вашия акаунт. Обърнете се към вашия администратор за повече информация относно наличността на тази функция.
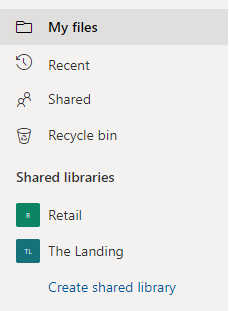
-
Дайте име на новата библиотека. Докато въвеждате, ще видите дали името, което сте избрали, е налично. ИмейлMicrosoft 365 група ще се генерира автоматично със същото име като вашата библиотека, освен ако не използвате SharePoint Server 2019.
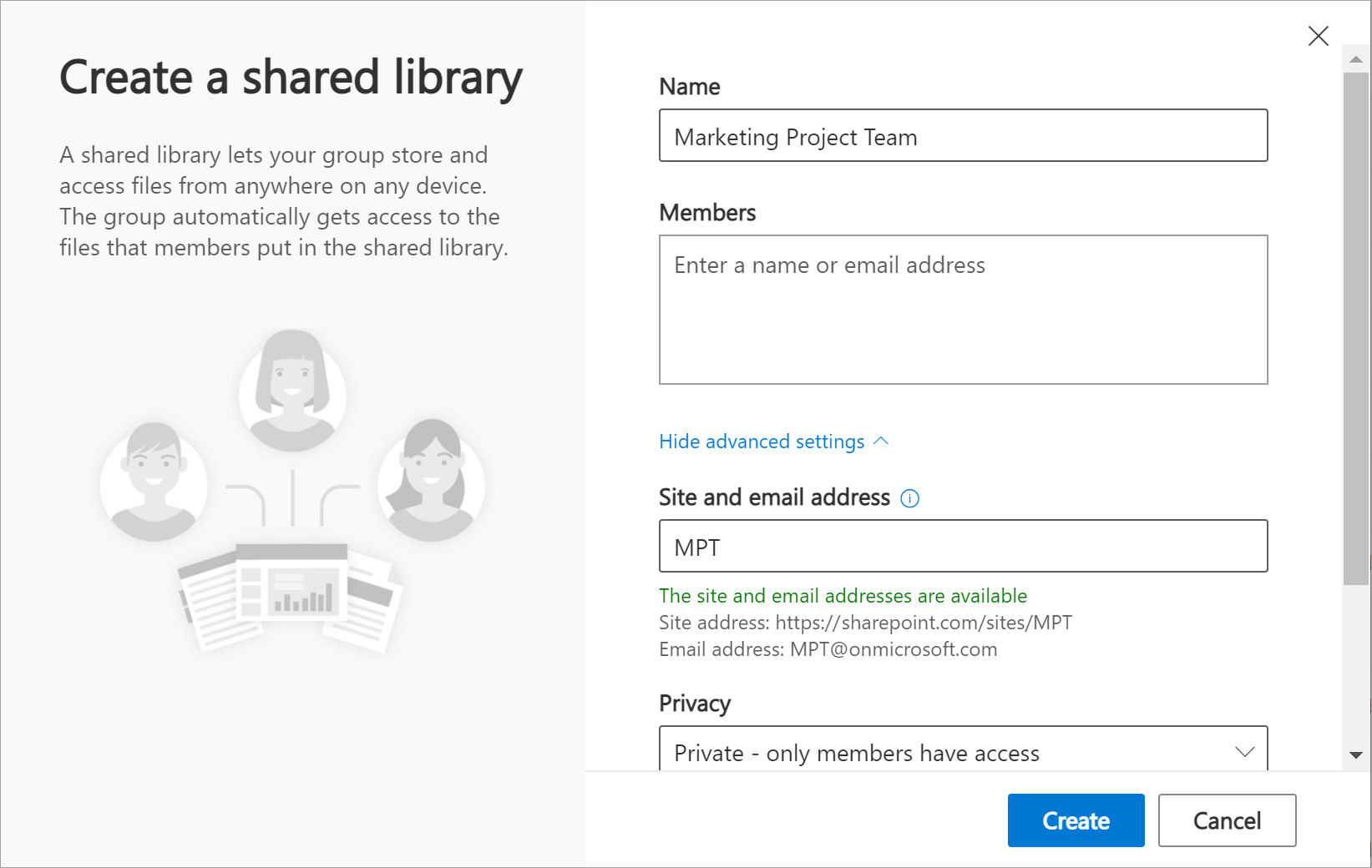
-
В полето Членове добавете имената или имейл адресите на хората, които искате да включите като членове на сайта.
-
За да зададете още опции, изберете Разширени настройки и попълнете допълнителни полета.
-
Полето Сайт и имейл адрес има имейла на групата, който е генериран автоматично, но можете да го промените, без да засягате името на споделената библиотека.
-
Ако се предлага, в секцията Настройки за поверителност изберете публичен – всеки в организацията има достъп до този сайт или Личен – само членовете имат достъп до този сайт. Тази настройка ви позволява да контролирате кой има достъп до вашия сайт.
-
Ако е разрешено от вашия администратор, изберете класификация на сайта в секцията Чувствителност. Тази настройка ви позволява да контролирате кой има достъп до вашия сайт.
-
Превъртете надолу, ако искате да зададете езика по подразбиране, който ще използва вашата споделена библиотека, и изберете език.
Внимание: След като изберете език по подразбиране за вашия сайт и създадете сайта, не можете да промените езика на нещо друго по-късно. Можете обаче да добавяте алтернативни поддържани езици.
-
-
След като сте готови, изберете Създаване. Може да отнеме до 48 часа, за да се покаже новата споделена библиотека в списъка със споделени библиотеки. Вашата нова библиотека ще бъде в списъка в левия екран на OneDrive или под секцията Следвани в Още библиотеки.
-
Изберете Отиди на сайта в горния десен ъгъл, за да отидете на новия сайт, който току-що създадохте.
Забележки:
-
Докато сайтът ви завършва настройката, можете да персонализирате сайта, ако е необходимо. Ако виждате Следващи стъпки в горния десен ъгъл, можете да изберете клавишни комбинации за често срещани задачи. Ако не, можете да отидете в Документи и да качвате файлове и папки там точно както правите в OneDrive.
-
Ако искате да споделите собствеността, можете да добавите още собственици към сайта. Изберете опцията за членство в група в горния десен ъгъл (

-
Изтриване на споделена библиотека
-
В левия екран под Споделени библиотеки изберетебиблиотеката, която искате да изтриете.
-
Изберете Отиди на сайтв горния десен ъгъл. Ще бъдете отнети в сайта на Microsoft SharePoint, в който се помещава библиотеката.
-
Изберете Настройки горе вдясно.
-
Изберете Информация засайта и след това в долната част на екрана изберете Изтриване на сайт.
-
Ще видите поле за уведомяване, което обяснява какво се изтрива. За да потвърдите, поставете отметка в квадратчето и след това изберете Изтрий.
Важно: Когато изтриете споделена библиотека, цялото съдържание в тази библиотека ще бъде изтрито.










