Избиране на шаблон
-
Стартирайте Publisher и изберете категория за картички.
-
В Publisher 2016, както и Publisher 2013, щракнете върху Вградени > Поздравителни картички или Покани.
-
В Publisher 2010, щракнете върху Поздравителни картички или Покани в списъка с шаблони.
-
-
Превъртете през публикациите на предварително проектираните картички. Когато намерите такава, която ви харесва, щракнете върху нея, за да видите по-голяма визуализация на изображението.
-
Под Персонализиране и Опции можете да промените много елементи в проекта, преди да отворите публикацията:
-
Под Персонализиране щракнете върху желаните от вас цветова схема и шрифтов набор.
-
Под Персонализиране щракнете върху желания набор с бизнес информация или създайте нов такъв.
-
Под Опции изберете желания от вас размер на страницата, като напр. Странично сгъване на половин страница или Горно сгъване на четвърт страница.
-
Под Опции изберете желаното от вас оформление.
Забележка: Ако използвате шаблон, който сте изтеглили от Office Online, не можете да персонализирате проекта, докато не отворите публикацията.
-
-
Щракнете върху Създай.
Ако не виждате модел, който ви харесва, можете да потърсите допълнителни шаблони за визитки и покани в Microsoft Create.
Персонализиране на картичката
Извършване на общи промени в проекта
Възможно е да искате да направите промени, които да се отразят в цялата публикация. Може например да изпробвате друга цветова схема или шрифтов набор. Можете да правите такива промени по всяко време, но най-добре – преди да вмъкнете текста и картините.
Направете едно от следните неща:
-
За да изпробвате друга цветова схема, в раздела Проектиране на страница щракнете върху желаната от вас цветова схема. Ако задържите курсора върху цветова схема, незабавно ще видите как ще изглежда поздравителната картичка, ако я изберете.
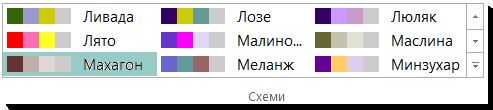
-
За да изпробвате друг шрифтов набор, в раздела Проектиране на страница щракнете върху Шрифтове и след това изберете желания от вас шрифтов набор.

-
За да промените размера на страницата, в раздела Проектиране на страница щракнете върху Размер и след това изберете нов размер на страница.
За повече информация вж. Промяна на размера на страницата, размера на хартията или ориентацията.
Работа с картините
За повече информация за работата с картини вж. Съвети за работа с изображения.
Смяна на картините в контейнера с ваши картини
-
Щракнете с десния бутон върху картината в контейнера, изберете Промяна на картина > Промени картината.
-
В диалоговия прозорец "Вмъкване на картина" потърсете картини на вашия компютър или в локалната ви мрежа или потърсете картини в Office.com или чрез Bing.
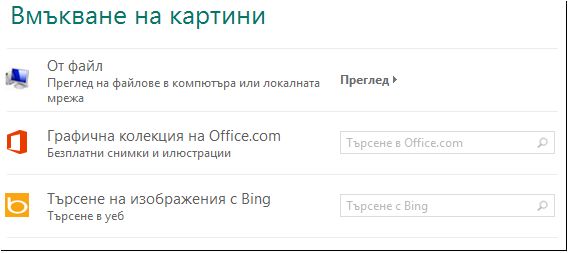
Забележка: Вмъкването на картини от Office.com и Bing не се предлага в Publisher 2010. Картините, които можете да намерите онлайн, трябва да се изтеглят на компютъра ви, преди да можете да ги вмъкнете.
-
Повторете това, ако се налага, за други картини в публикацията си.
Добавяне на нова картина
-
В раздела Вмъкване, в групата Илюстрации щракнете върху опция за картина (като Картини или Онлайн картини).
-
Прегледайте в компютъра си за картини или потърсете в Office.com или с Bing за изображения и щракнете върху Вмъкване.
Забележка: Вмъкването на картини от Office.com и Bing не се предлага в Publisher 2010. Картините, които можете да намерите онлайн, трябва да се изтеглят на компютъра ви, преди да можете да ги вмъкнете.
Работа с текст
За да заместите текста в контейнер с ваше съобщение, щракнете върху текста в контейнера и след това въведете своето съобщение.
Добавяне на нов текст
-
В раздела Вмъкване щракнете върху Изчертаване на текстово поле.
-
Посочете в картичката си къде искате да се появи единият ъгъл на текста и после щракнете и плъзгайте диагонално, докато не получите полето, което искате. Щракнете в полето, за да въведете и форматирате текста.
Замяна на текста в контейнера с текст
-
В раздела Проектиране на страница щракнете върху Опции.

-
За Категория щракнете върху желаната от вас категория съобщения. Под Налични съобщения щракнете върху желаното от вас съобщение, прегледайте двете части на съобщението вдясно и след това щракнете върху OK.
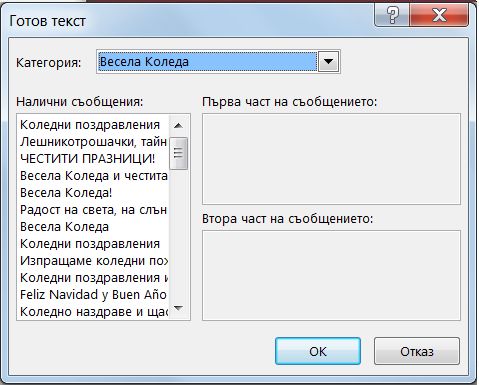
Печат и край на картичката
В Publisher картичките са настроени за отпечатване върху конкретни размери на хартия. Например ако изберете модел, който е оразмерен за хартия с размер за писмо, трябва да сгънете хартията два пъти след отпечатване на картичката.
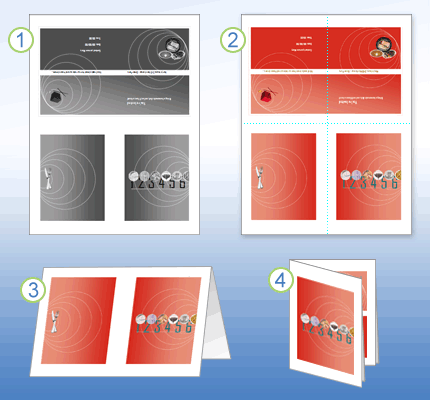
1 Когато визуализирате картичката, преди да я отпечатате, тя изглежда като стъпка 1.
2 Когато отпечатвате картичката на цветен принтер, преди да я сгънете, тя изглежда като стъпка 2.
3 На стъпка 3 сгънете картичката по средата отгоре надолу.
4 На стъпка 4, сгънете картичката по средата странично.
Печат на картичката
-
Когато картичката изглежда по желания от вас начин, запишете файла.
-
Щракнете върху Файл > Печати след това под Настройки проверете дали е отметнат подходящият формат, като например Странично сгъване, четвърт лист, Странично сгъване, половин лист или Брошура, странично сгъване.
Забележка: Тези опции са налични само когато размерът на страниците на публикацията е по-малък от хартията, зададена за отпечатване на публикацията.
-
Екранът за визуализация ви показва как ще изглежда публикацията ви на отпечатаната страница. Направете желаните промени в опциите за печат, например в броя на копията, и след това щракнете върху Печат.
Купувайте хартия, предназначена за поздравителни картички, от определени производители. Тези пакети обикновено включват пликове. Отпечатайте за проба една-две картички на обикновена хартия, за да се уверите, че публикацията ви се отпечатва по очаквания начин, преди да отпечатате върху продукт на производителя или на по-скъпа хартия картички.
Избиране на шаблон
-
Стартирайте Publisher и след това щракнете върху Покани или Покани в списъка Типове публикации .
-
Превъртете през публикациите на предварително проектираните картички и изберете от организираните в тематични групи шаблони.
Ако не виждате модел, който да ви хареса, можете да потърсите допълнителни шаблони за поздравителни картички в Microsoft Office Online с полето Търсене на шаблони над списъка с наличните шаблони.
Важно: За да можете да търсите шаблони за Publisher в Office Online, трябва да се свържете с интернет.
-
Под Персонализиране и Опции можете да промените много елементи в модела, преди да отворите публикацията. Направете някое от следните неща:
-
Под Персонализиране щракнете върху желаните от вас цветова схема и шрифтов набор.
-
Под Персонализиране щракнете върху желания набор с бизнес информация или създайте нов такъв.
-
Под Опции изберете желания от вас размер на страницата, като напр. Странично сгъване на половин страница или Горно сгъване на четвърт страница.
-
Под Опции изберете желаното от вас оформление.
Забележки:
-
Ако използвате шаблон, който сте изтеглили от Office Online, не можете да персонализирате проекта, докато не отворите публикацията.
-
Някои от картичките със странично сгъване са настроени само за една опция за оформление. Ако изберете един от тези модели, не са налични алтернативни опции за размера и оформлението на страницата.
-
-
-
Щракнете върху Създай.
Персонализиране на картичката
Извършване на общи промени в проекта
Възможно е да искате да направите промени, които да се отразят в цялата публикация. Може например да изпробвате друга цветова схема или шрифтов набор. Можете да правите такива промени по всяко време, но най-добре – преди да вмъкнете текста и картините.
Направете някое от следните неща:
-
За да изпробвате друга цветова схема, щракнете върху Цветови схеми в прозореца на задачите Форматиране на публикация и след това щракнете върху желаната цветова схема.
-
За да изпробвате друга шрифтов набор, щракнете върху Шрифтови набори в прозореца на задачите Форматиране на публикация и след това щракнете върху желания шрифтов набор.
-
За да промените размера на страницата, щракнете върху секцията Опции в прозореца на задачите Форматиране на публикация, щракнете върху Промяна на размера на страницата и след това изберете нов размер на страница в диалоговия прозорец Настройка на страниците.
Повечето от предварително проектираните картички са форматирани за отпечатване върху хартия с размер Letter, която трябва да се сгъне на четвъртини от страница. Можете да печатате от двете страни на хартията с половин размер Letter.
Как да променя размера на страницата до половин размер Letter?
-
В диалоговия прозорец Настройка на страниците щракнете върху Разширени.
-
В диалоговия прозорец Размер на страница по избор въведете името на вашия размер на страница по избор. Например въведете Размер половин Letter.
-
Под Опции изберете Странично сгъване на половин страница в списъка Сгъване на листа.
-
Под Страница променете ширината на 4,25" и височината на 5,5".
-
Под Визуализация проверете дали вашите размери на страница и лист са форматирани по желания от вас начин и след това щракнете върху OK.
За повече информация вж. Промяна на размера на страницата, размера на хартията или ориентацията.
-
-
За да вмъкнете бизнес информация, щракнете върху Бизнес информация в менюто Вмъкване и после плъзнете желания елемент от прозореца на задачите Бизнес информация във вашата страница на публикацията.
За да промените бизнес информацията, щракнете върху Промяна на бизнес информацията в прозореца на задачите Бизнес информация . За повече информация вижте Създаване, промяна или премахване на данни за бизнес информация.
Работа с картините
За повече информация за работата с картини вж. Съвети за работа с изображения.
Сменете картините в контейнера с ваши картини.
-
Щракнете с десния бутон върху картината в контейнера, щракнете в контекстното меню върху Промени картината и след това щракнете върху източника на новата картина.
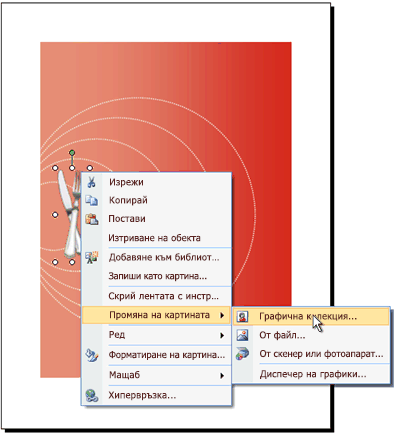
Съвет: Ако не виждатеПромяна на картина, когато щракнете с десния бутон, щракнете върху картината в контейнера веднъж, докато не видите бели кръгове, ограждащи рамката на картината. Щракнете отново върху картината, докато не видите сиви кръгове със знаци х в тях, ограждащи самата картина, и след това щракнете с десния бутон върху картината.
-
Повторете това, ако се налага, за други картини в публикацията си.
Добавяне на нова картина
-
В менюто Вмъкване посочете Картина, след което изберете източника на новата картина.
-
Щракнете върху Вмъкни.
-
Направете някое от следните неща:
-
За да промените позицията на картината, плъзнете я.
-
За да преоразмерите картината, преместете показалеца на мишката върху един от ъгловите манипулатори, след което щракнете и го плъзнете.
-
За да промените цветовете на картината, щракнете с десния бутон върху нея, щракнете в контекстното меню върху Форматиране на картина, щракнете върху раздела Картина и след това върху Преоцветяване.
Ако вече сте създали набор с бизнес информация, който включва емблема, можете бързо да добавите вашата емблема върху поздравителната картичка. В менюто Вмъкване щракнете върху Бизнес информация и след това щракнете двукратно върху Емблема в прозореца на задачите Бизнес информация.
-
Работа с текст
За повече информация относно работата с текст вижте Добавяне на текст в Publisher.
Смяна на текста в контейнера с ваше съобщение
Ако вече сте създали набор с бизнес информация, вашата бизнес информация за връзка и емблемата ви автоматично заместват част от текста в контейнера.
Забележка: Бизнес информацията не замества автоматично текста в контейнера при шаблоните, които сте изтеглили от Office Online. За да заместите имената, адресите и емблемите на контейнери с вашата бизнес информация, щракнете върху бутона за умно етикетче, 
-
Изберете текста в контейнера и след това напишете своя текст.
-
Регулиране на размера на текста. Направете едно от следните неща:
-
За да предотвратите автоматичното преоразмеряване на текста с цел побирането му в текстово поле, несвързано с други текстови полета, щракнете в текстовото поле, посочете Автопобиране на текст в менюто Форматиране и после щракнете върху Не автопобирай.
-
За да смените ръчно размера на шрифта, изберете текста и след това изберете нов размер в списъка Размер на шрифта в лентата с инструменти Форматиране.
За повече информация за инсталирането на текст в текстови полета вж. Включване и изключване на автоматично побиране.
-
Добавяне на нов текст
-
В менюто Вмъкване щракнете върху Текстово поле.
-
Посочете в картичката къде искате де се появи единият ъгъл на текста, а после плъзгайте диагонално, докато не получите поле с желания размер.
-
Щракнете в полето и въведете текста.
Заместване на текста в контейнера със готов текст
-
В прозореца на задачите Опции за покани под Готов текст, щракнете върху Избор на готов текст.
-
Под Категория щракнете върху желаната категория на съобщението.
-
Под Налични съобщения щракнете върху желаното съобщение и след това прегледайте двете части на съобщението.
Забележка: Ако използвате шаблон, който сте изтеглили от Office Online, или ако сте променили размера на страницата или формата й (например от странично сгъване на горно сгъване), не се предлагат готови текстове.
Печат и край на картичката
В Publisher картичките са настроени за отпечатване върху конкретни размери на хартия. Например ако изберете модел, който е оразмерен за хартия с размер за писмо, трябва да сгънете хартията два пъти след отпечатване на картичката.
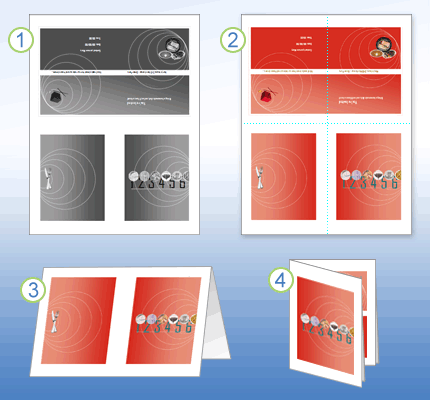
1 Когато визуализирате картичката, преди да я отпечатате, тя изглежда като стъпка 1.
2 Когато отпечатвате картичката на цветен принтер, преди да я сгънете, тя изглежда като стъпка 2.
3 На стъпка 3 сгънете картичката по средата отгоре надолу.
4 На стъпка 4, сгънете картичката по средата странично.
Печат на картичката
-
Когато картичката изглежда по желания от вас начин, запишете файла.
-
В менюто Файл щракнете върху Печат и след това щракнете върху раздела Настройки за публикация и хартия.
-
Под Опции за печат се уверете дали е избран подходящият формат, като например Странично сгъване, четвърт лист, Странично сгъване, половин лист или Брошура, странично сгъване.
Забележка: Тези опции са налични само когато размерът на страниците на публикацията е по-малък от листа, зададен за отпечатване на публикацията.
-
Щракнете върху Визуализация на печата, за да видите как ще изглежда публикацията ви на отпечатаната страница. След това можете да направите нужните промени, преди да я отпечатате.
-
Направете нужните промени в опциите за печат, например в броя на копията, и след това щракнете върху Печат.
Съвет: Купувайте хартия, предназначена за поздравителни картички, от определени производители. Тези пакети обикновено включват пликове. Отпечатайте за проба една-две картички на обикновена хартия, за да се уверите, че публикацията ви се отпечатва по очаквания начин, преди да отпечатате върху продукт на производителя или на по-скъпа хартия картички.










