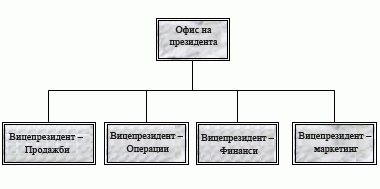
Можете да създадете проста организационна диаграма в публикация, като използвате фигури, за да представите позицията на диспечера и позициите за отчитане, и след това да ги свържете със съединителните линии.
Създаване на организационна диаграма
Добавяне на фигури
-
В менюто Вмъкване щракнете върху фигурии след това щракнете върху фигурата, която искате да вмъкнете.
-
Щракнете в публикацията, където искате да вмъкнете фигурата.
-
Промяна на размера, цвета, запълване или линия на фигурата.
-
Щракнете с десния бутон върху фигурата и след това щракнете върху Форматиране на автофигура.
-
В диалоговия прозорец Форматиране на автофигура изберете желаните от вас опции. Например за да промените запълването, щракнете върху раздела цветове и линии . Под запълванещракнете върху нов цвят от списъка цвят или щракнете върху ефекти на запълване , за да създадете текстура, шарка или градиент.
-
-
Когато фигурата изглежда по желания от вас начин за вашата диаграма, щракнете с десния бутон върху фигурата и след това щракнете върху Копирай.
-
Щракнете с десния бутон на мястото, където искате да поставите копие на обекта, и след това щракнете върху постави.
-
Повторете стъпка 5 и докато не получите желаните от вас фигури за вашата диаграма.
Свързване на фигури
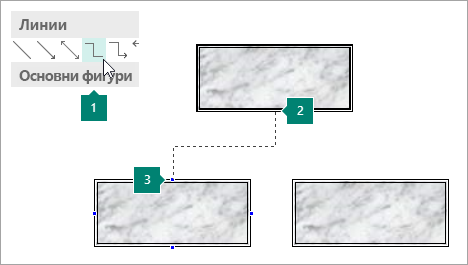
1 Избиране на съединителна линия
2 Първо място за свързване
3 Second Site за свързване; сайтовете за връзка се показват сини, когато посочите фигура.
-
В менюто Вмъкване щракнете върху фигурии след това щракнете върху желаната от вас линия на конектора, като например лакът.
-
Посочете мястото, където искате да прикачите конектора, като например в долната част на фигурата за позиция в горния ръководител на организационната диаграма.
Сайтовете за връзка се показват сини, когато посочите фигура.
-
Щракнете върху първия сайт за свързване, посочете втория обект (като например първата фигура за позиция на отчитане във вашата организационна диаграма) и след това щракнете върху втория сайт за свързване.
-
Повторете стъпки 1-3, за да добавите всички желани от вас съединителни линии.
-
По желание: Променете цвета или дебелината на конекторните линии.
-
Изберете съединителните линии, които искате да промените. За да изберете няколко съединителя, задръжте натиснат клавиша SHIFT, докато щраквате върху всяка съединителна линия.
-
Щракнете с десния бутон, щракнете върху Форматиране на автофигураи след това щракнете върху раздела цветове и линии .
-
Под линияизберете желаните от вас опции.
-
Добавяне на текст
-
За да добавите текст към фигура в организационната диаграма, щракнете върху фигурата и след това въведете текста, който искате.
-
За да форматирате текста, изберете текста във фигурата и след това използвайте опциите в раздела инструменти за Форматиране на текстово поле .
Преминаване към линиите на фигури и конектори в организационна диаграма
Сега, след като сте добавили фигури и конектори за организационна диаграма, може да поискате да прецизирате разположението на всяко парче.
Преместване на фигура
-
Щракнете върху фигурата, която искате да прехвърлите.
-
Направете едно от следните неща:
Плъзгане на фигурата към нова позиция
-
Позиционирайте показалеца на мишката над фигурата. Когато показалецът стане

Забележка: Ако една от командите за прилепване е включена, фигурата може да се прилепи до най-близкия водач, фигура или линийка, когато отпуснете бутона на мишката.
Побутване на фигура
-
Натиснете един от клавишите със стрелки, за да местите фигурата в тази посока.
Всеки път, когато натискате клавиш със стрелка, обектът се премества от набора. Разстоянието за изместване по подразбиране е 0,13 инч (или неговият еквивалент, ако използвате друга мерна единица). Можете обаче да промените разстоянието за изместване.
-
Щракнете върху Файл > Опции > Разширени.
-
Под Опции за редактиранеизберете квадратчето за отметка помести обектите по и след това въведете разстоянието, което искате да се преместват обектите, когато ги поместите.
-
Позициониране на обект точно на страницата
-
Щракнете с десния бутон върху фигурата.
-
В контекстното меню щракнете върху Форматиране на автофигураи след това щракнете върху раздела оформление .
-
Под позиция на страницатавъведете позитивните измервания за хоризонталната и вертикалната разположението на групата обект или обект.
-
Щракнете върху OK.
Съвет: Когато щракнете върху обект, можете да видите точното му положение на лентата на състоянието в долната част на прозореца.
-
Преместваме съединител
-
Щракнете върху конектора, който искате да прехвърлите.
-
Направете едното или и двете от следните неща:
-
За да преместите единия край на конектора, задръжте показалеца над края, който искате да преместите, докато показалецът се превърне в мишена, и след това плъзнете края и го свържете към друга точка.
За да заместите автоматичното свързване, задръжте натиснат клавиша ALT, докато плъзгате края на конектора. Можете да поставяте края където пожелаете върху обекта, но краят няма да бъде свързан.
-
За да се отдели целият свързващ тръбопровод, плъзнете го по средата (а не с жълт диамант).
-
Работа с организационна диаграма като единичен обект
Когато организационната диаграма изглежда по желания от вас начин, може да поискате да групирате всички фигури и съединителни линии заедно като един обект. Групирането на обектите улеснява преместването и оразмеряването на цялата организационна диаграма и помага за избягване на преместването на фигури или съединителни линии по невнимание.
Групиране на обекти
-
Плъзнете показалеца на мишката, за да начертаете поле за избиране около линиите на фигурите и конекторите във вашата организационна диаграма.
-
В раздела инструменти за рисуване – формат щракнете върху групиране.
Ако трябва да направите промени в диаграмата, можете да разгрупирате фигурите и конекторите, като щракнете върху Разгрупиране.
Настройване на публикацията за създаване на организационна диаграма
Преди да съставите вашата диаграма, покажете подменютата основни фигури и конектори като плаващи ленти с инструменти, така че да не се налага да показвате подменютата всеки път, когато искате да добавите фигура или съединителна линия.
-
Отворете или създайте публикацията, към която искате да добавите организационната диаграма.
-
В лентата с инструменти обекти щракнете върху Автофигури

-
Плъзнете манипулатора за преместване

Подменюто съединители става плаваща лента с инструменти.
-
В лентата с инструменти обекти щракнете върху Автофигури

-
Плъзнете манипулатора за преместване

Подменюто основни фигури става плаваща лента с инструменти.
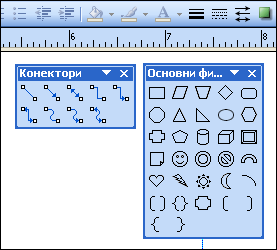
Създаване на организационна диаграма
Сега, след като се показват съединителите и лентите с инструменти за основни фигури , сте готови да създадете организационна диаграма.
Създаване на фигури
-
В лентата с инструменти основни фигури щракнете върху фигурата, която искате, във вашата организационна диаграма, като например правоъгълник

-
Промяна на размера, цвета, запълване или линия на фигурата.
Как
-
Щракнете с десния бутон върху фигурата и след това щракнете върху Форматиране на автофигура.
Показва се диалоговият прозорец Форматиране на автофигура .
-
Изберете желаните опции: Например за да промените запълването, щракнете върху раздела цветове и линии . Под запълванещракнете върху нов цвят от списъка цвят или щракнете върху ефекти на запълване , за да създадете текстура, шарка или градиент.
-
-
Когато фигурата изглежда по желания от вас начин за вашата диаграма, щракнете с десния бутон върху фигурата и след това щракнете върху Копирай.
-
Щракнете с десния бутон върху мястото, където искате да бъде обектът, и след това щракнете върху постави.
-
Повторете стъпка 4, докато не получите желаните от вас фигури за вашата диаграма.
Свързване на фигури
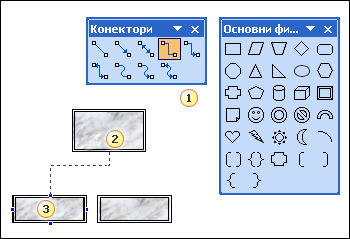
1 Свързващ ред
2 Първо място за свързване
3 Second Site за свързване; сайтовете за свързване се показват като сини кръгове, когато насочвате към фигура.
-
В лентата с инструменти конектори щракнете двукратно върху желаната съединителна линия, като например Лакътен конектор.
Забележка: Когато щракнете двукратно върху съединителна линия, бутонът остава избран, докато добавяте конекторите, които искате.
-
Посочете мястото, където искате да прикачите конектора, като например в долната част на фигурата за позиция в горния ръководител на организационната диаграма.
Сайтовете за свързване се показват като сини кръгове, когато насочвате към фигура.
-
Щракнете върху първия сайт за свързване, който искате, посочете другия обект (като например първата фигура за позиция на отчитане във вашата организационна диаграма) и след това щракнете върху втория сайт за свързване.
-
Повторете стъпки 2 и 3, за да добавите всички желани съединителни линии.
-
След като добавите желаните линии за свързване, или щракнете върху съединителната линия, която сте избрали в лентата с инструменти за съединители , в стъпка 1 или натиснете ESC, за да отмените избора на бутона за съединителната линия.
-
Промяна на цвета или дебелината на конекторните линии.
-
Изберете съединителните линии, които искате да промените. За да изберете няколко съединителя, задръжте натиснат клавиша SHIFT, докато щраквате върху всяка съединителна линия.
-
В менюто формат щракнете върху автофигура, след което щракнете върху раздела цветове и линии .
-
Под линияизберете желаните от вас опции.
-
Добавяне на текст
-
За да добавите текст към фигура в организационната диаграма, щракнете върху фигурата и след това въведете текста, който искате.
-
За да форматирате текста, изберете текста във фигурата и след това използвайте опциите в лентата с инструменти форматиране .
Преминаване към линиите на фигури и конектори в организационна диаграма
Сега, след като сте добавили фигури и конектори за организационна диаграма, може да поискате да прецизирате разположението на всяко парче.
Преместване на фигура
-
Щракнете върху фигурата, която искате да прехвърлите.
-
Направете едно от следните неща:
Плъзгане на фигурата към нова позиция
-
Позиционирайте показалеца на мишката над фигурата. Когато показалецът стане

Забележка: Ако една от командите за прилепване е включена, фигурата може да се прилепи до най-близкия водач, фигура или линийка, когато отпуснете бутона на мишката.
Побутване на фигура
-
Натиснете един от клавишите със стрелки, за да местите фигурата в тази посока.
Всеки път, когато натискате клавиш със стрелка, обектът се премества от набора. Разстоянието за изместване по подразбиране е 0,13 инч (или неговият еквивалент, ако използвате друга мерна единица). Можете обаче да промените разстоянието за изместване.
-
В менюто инструменти щракнете върху Опциии след това щракнете върху раздела Редактиране .
-
Изберете квадратчето за отметка клавишите със стрелки за изместване на обектите по и след това въведете разстоянието, което искате да се преместват обектите, когато ги поместите.
-
Позициониране на обект точно на страницата
-
Щракнете с десния бутон върху фигурата.
-
В контекстното меню щракнете върху Форматиране на автофигураи след това щракнете върху раздела оформление .
-
Под позиция на страницатавъведете позитивните измервания за хоризонталната и вертикалната разположението на групата обект или обект.
-
Щракнете върху OK.
Съвет: Когато щракнете върху обект, можете да видите точното му положение на лентата на състоянието в долната част на прозореца.
-
Преместваме съединител
-
Щракнете върху конектора, който искате да прехвърлите.
-
Направете едното или и двете от следните неща:
-
За да преместите единия край на конектора, задръжте показалеца над края, който искате да преместите, докато показалецът се превърне в мишена, и след това плъзнете края и го свържете към друга точка.
За да заместите автоматичното свързване, задръжте натиснат клавиша ALT, докато плъзгате края на конектора. Можете да поставяте края където пожелаете върху обекта, но краят няма да бъде свързан.
-
За да се отдели целият свързващ тръбопровод, плъзнете го по средата (а не с жълт диамант).
-
Работа с организационна диаграма като единичен обект
Когато организационната диаграма изглежда по желания от вас начин, може да поискате да групирате всички фигури и съединителни линии заедно като един обект. Групирането на обектите улеснява преместването и оразмеряването на цялата организационна диаграма и помага за избягване на преместването на фигури или съединителни линии по невнимание.
Групиране на обекти
-
В лентата с инструменти обекти щракнете върху инструмента за избор на обекти

-
Под полето селекция щракнете върху групиране на обекти

Ако трябва да направите промени в диаграмата, можете да разгрупирате фигури и конектори.
Разгрупиране на обекти
-
Изберете групираните обекти (организационната диаграма).
-
Под полето селекция щракнете върху разгрупиране на обекти











