Създаване на сайт в SharePoint
Създаване на сайт
-
Изберете + Създаване на съдържание сайт на началната страница на SharePoint.
-
Изберете дали искате да създадете Екипен сайт, или Комуникационен сайт.
-
Изберете шаблона, който искате да използвате за създаване на вашия нов сайт.
-
Изберете Използване на шаблон, за да започнете да създавате сайт от избрания шаблон.
-
Въведете името за сайта. Когато започнете да въвеждате име за сайта, се показват други полета.
-
Можете да въведете описание на сайта и да редактирате адреса на сайта и имейл адреса на групата (за екипен сайт), ако искате.
Важно: Единствените позволени символи в адреса на сайта са знаци за подчертаване, тирета, единични кавички и точки и не могат да започват или завършват с точка.
-
Ако получите подкана, изберете настройки за поверителност за информацията за вашия сайт.
-
Изберете езика по подразбиране за вашия сайт.
-
Изберете Създаване на съдържание сайт.
-
Можете да изберете да добавите членове и собственици на сайта, ако искате.
-
Изберете Готово.
След секунди се създава модерен сайт за SharePoint, готов за използване. Ако сте избрали екипен сайт, също така се създаваMicrosoft 365 група.
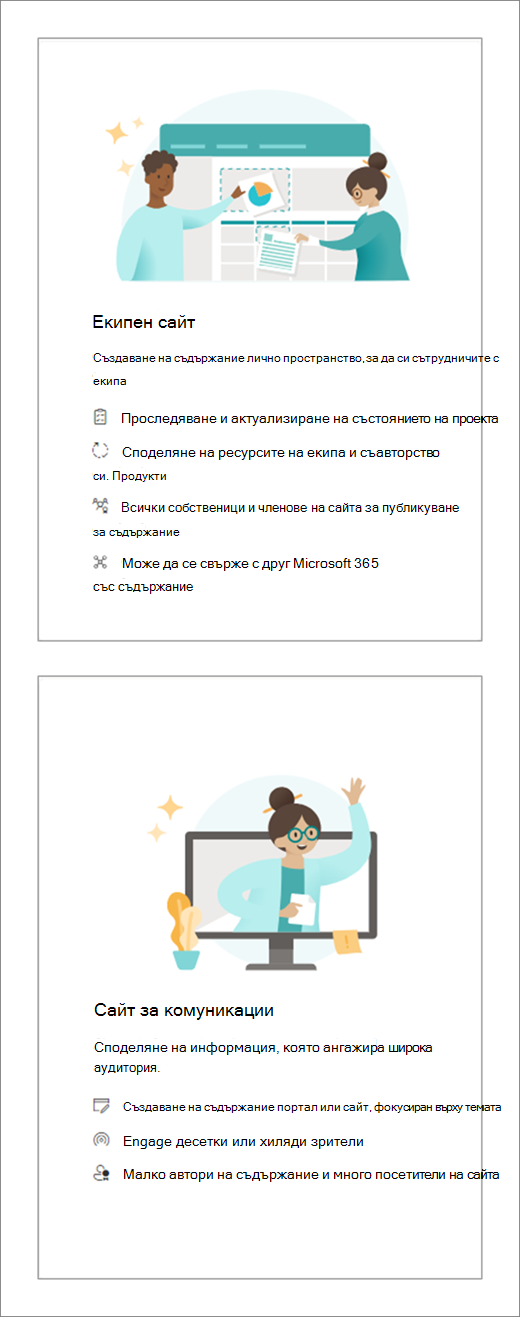
Добавяне на списък или библиотека с документи
-
Отворете сайта, към който искате да добавите списъка или библиотеката.
-
Изберете Създай.
-
Изберете Списък или Библиотека с документи.
-
Изберете Празен списък или Празна библиотека , за да добавите списък или библиотека с документи към сайта.
-
В екрана Създаване:
-
Въведете име за списъка или библиотеката (и описание, ако искате).
-
Изберете Създай.
-
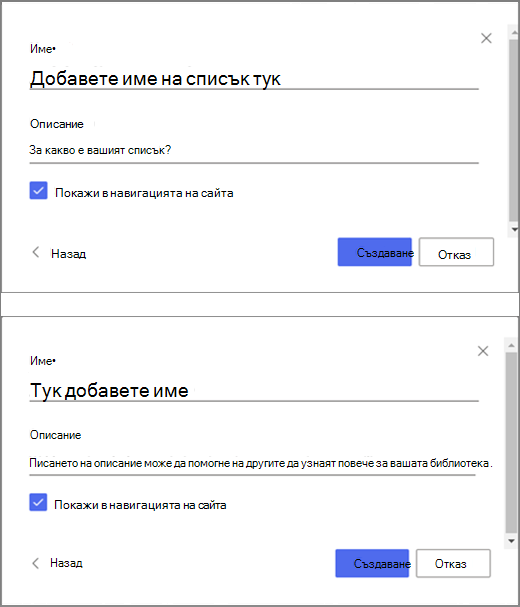
Използване на филтри за промяна на това, което виждате
-
Отидете на списъка (или библиотеката), който искате да филтрирате.
-
Изберете Отваряне на екрана за филтри .
-
Изберете как искате да филтрирате своя списък или библиотека от наличните опции.
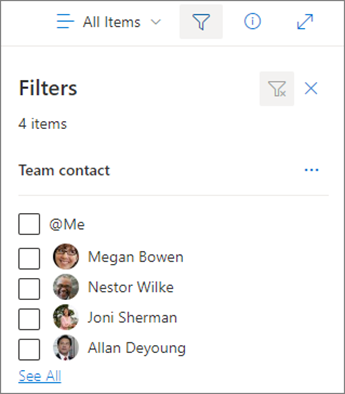
Добавяне на страница
-
Отворете сайта, към който искате да добавите страница.
-
Изберете Създай.
-
Изберете Страница.
-
Изберете шаблон, след което изберете Създаване на съдържание страница.
-
Въведете име на страницата, след което добавете желаното друго съдържание.
Използвайте уеб части, за да добавяте текст, изображения и друго съдържание.
-
Когато сте готови, изберете Публикувай.
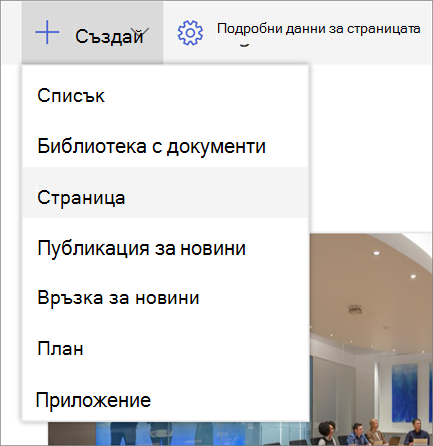
Добавяне на уеб част
-
Във вашата публикация с новини или страница изберете знака плюс

-
Изберете уеб частта, която искате да използвате: Текст, Изображение, Бързи връзки, Новини, ...
-
След като сте добавили всички уеб части, които искате, изберете Публикувай.
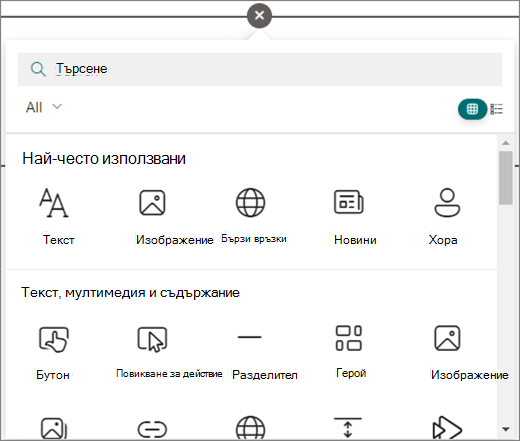
Някои функции се въвеждат постепенно в организациите, които са задали целеви опции за издание в Microsoft 365. Това означава, че е възможно все още да не виждате тази функция или тя да изглежда различно от описаното в помощните статии.










