Забележки:
-
Delve се оттегля през декември 2024 г. Можете да намерите подобни функции в други приложения на Microsoft. За да направите прехода от Delve възможно най-плавен, ви препоръчваме да проучите алтернативните опции за Delve в Microsoft 365.
-
За алтернативен начин за създаване на блогове в SharePoint вижте Създаване на блог със сайтове за комуникации и публикации на новини.
-
Delve блогове се оттеглят.
-
Клиентите нямат възможност да създават нови блогове за Delve.
-
Забраняване на възможността за създаване на нови или редактиране на публикации в съществуващи Delve блогове.
-
Съществуващите блогове на Delve са изтрити и премахнати от Delve профили.
Ако вашият администратор на Microsoft 365 клиент е разрешил, можете да създадете личен блог, за да споделяте бързо идеи и информация с други хора във вашата фирма. Всеки във вашата фирма може да преглежда вашия личен блог по подразбиране, но хората извън фирмата не могат.
Функцията за личен блог сега е интегрирана с Delve, което ви улеснява в достъпа до публикациите в блога, информацията от профила и списък на последните документи, върху които сте работили от едно-единствено място.
Личните блогове използват новото платно за създаване на Microsoft 365. Платното за авторство предоставя съгласувана среда за създаване и редактиране на съдържание в части от Microsoft 365, което ви улеснява в създаването и публикуването на съдържание в рамките на вашата организация. Например когато създавате или редактирате публикация в блог, вашите промени се записват вместо вас.
Създаване на съдържание личен блог
-
За да създадете личен блог, отидете в профила си, като направите едно от следните неща:
-
Щракнете върху профилната си снимка в заглавката на Microsoft 365 и след това изберете За мен.
-
В Delve изберете Аз от лявото меню и след това изберете връзката Профил .
-
-
Превъртете до секцията Блог на вашия профил и щракнете върху Начало на писането.
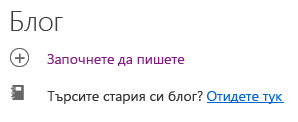
Създаване на съдържание публикация в блог
-
Можете да създадете нова публикация в блога, като щракнете върху Начало на писане под секцията Блог на страницата с вашия профил или, ако вече имате публикации в блога си, като щракнете върху Всички публикации и след това щракнете върху плочката Нова публикация .
-
На страницата публикация в блог щракнете върху Добавяне на изображение , за да добавите графика на горен колонтитул за вашата публикация в блога.
-
Щракнете върху Заглавие , за да добавите заглавие за своята публикация в блога, и щракнете върху Подзаглавие , за да добавите подзаглавие, ако е необходимо.
-
За да добавите текст към публикацията в блога си, щракнете върху Започнете да пишете историята си и въведете текста за публикацията в блога си.
-
Можете да добавите изображение, текстова област, видео или друг актив към публикацията си в блога, като задържите показалеца точно над или под текстовото поле, щракнете върху знака "+", който се появява, и изберете актива, който искате да добавите. Когато добавите документ по този начин, документът се показва като миниатюра, която е свързана с документа. Щракването върху документа го отваря в Microsoft 365 за уеб. Можете също да конвертирате актива във вграден изглед, като щракнете върху стрелките за разгъване

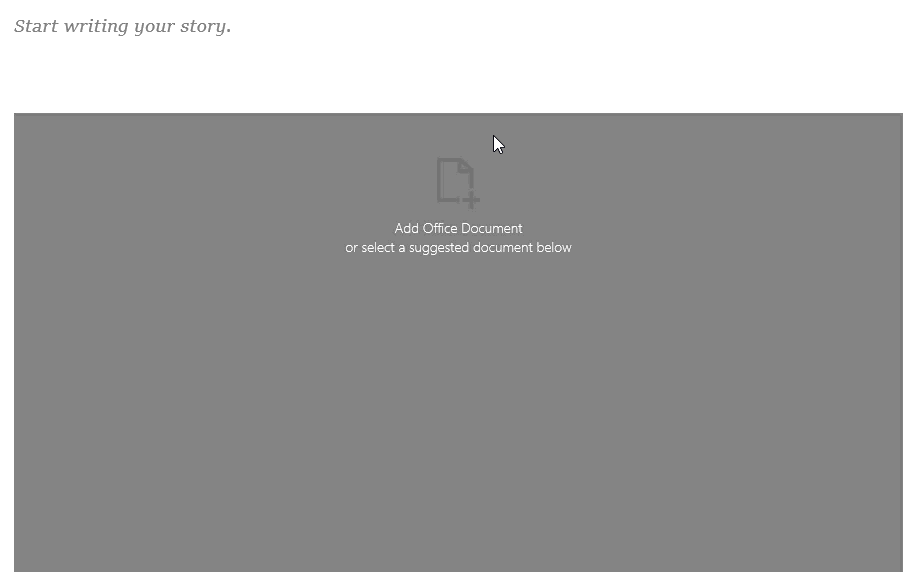
-
За да вградите документ на Microsoft Office във вашата публикация в блога, изберете документа от списъка с предложени документи или щракнете върху Добавяне на документ на Office , за да вградите документ, който не е в списъка. След като публикувате публикацията си, читателите могат да преглеждат документа в съответствие с останалата част от публикацията в блога, да изтеглят копие на документа, да създадат PDF версия или да отворят документа в Microsoft 365 за уеб. Можете да конвертирате изгледа в миниатюра, като щракнете върху стрелките за договор

-
За да изтриете секция от вашата страница, задръжте курсора на мишката над секцията, която искате да изтриете, и щракнете върху кошчето

-
Когато сте готови да публикувате своята публикация в блога, щракнете върху Публикуване в горния десен ъгъл на страницата. Ако искате да запишете публикацията в блога си и да изчакате да я публикувате по-късно, просто навигирайте извън страницата. Промените ви се записват автоматично За да видите дали промените ви са записани, проверете в горния ляв ъгъл на страницата.
Редактиране на публикация в блог
-
За да редактирате публикация в блог, щракнете върху Всички истории под секцията Блог на страницата с вашия профил, изберете публикацията в блога, която искате да редактирате, и след това щракнете върху Редактиране в горния десен ъгъл на страницата.
-
Изберете съдържанието, което искате да редактирате, и направете промените.
-
Когато приключите с редактирането на публикацията в блога си, щракнете върху Публикуване в горния десен ъгъл на страницата, за да публикувате промените си. Ако искате да запишете промените си и да изчакате да ги публикувате по-късно, просто навигирайте от страницата. Вашите промени се записват автоматично.
Забележка: За да се върнете към списъка си с публикации в блога, щракнете върху името си в горния ляв ъгъл на страницата.
Изтриване на публикация в блог
-
За да изтриете публикация в блог, щракнете върху Всички истории под секцията Блог на страницата с вашия профил, изберете публикацията в блога, която искате да изтриете, и след това щракнете върху кошчето

Блогът автоматично ли се изтрива, когато авторът напусне фирма?
Не, Delve блогове се хостват на отделен сайт и не се изтриват, когато служител или автор напусне фирма или организация. Ако блогът на бивш служител или на минал автор трябва да бъде изтрит, той може да бъде премахнат от глобален администратор или администратор на SharePoint.
Delve блогове не подлежат на същия процес на съхранение като OneDrive за работата или учебното заведение сайт. Блогът ще продължи да съществува, след като авторът напусне фирмата или организацията, докато не бъде изтрит от администратор.










