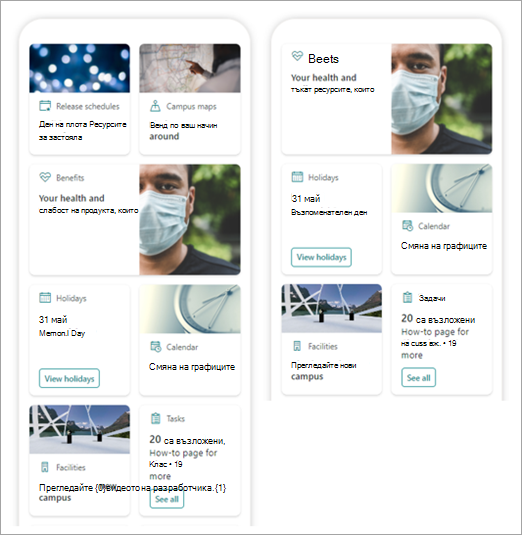Забележка: Тази статия се отнася само за бета-потребителите на тази функция. Тя все още не е достъпна за общи потребители.
Таблото на Viva Connections осигурява бърз и лесен достъп до ключови данни за служителите и задачи, свързани с работата, които могат да бъдат насочени към потребителите на роли, пазари и функции за работа. Таблото може да бъде изградено без код или разработчикът може да създава карти по избор, които да отговарят на конкретните нужди на организацията.
След като бъдат изпълнени определени предварителни условия, вие създавате таблото на вашия домашен сайт. Можете да го добавите към Teams, така че лесно да е достъпен за мобилните устройства и настолните компютри на вашите потребители.
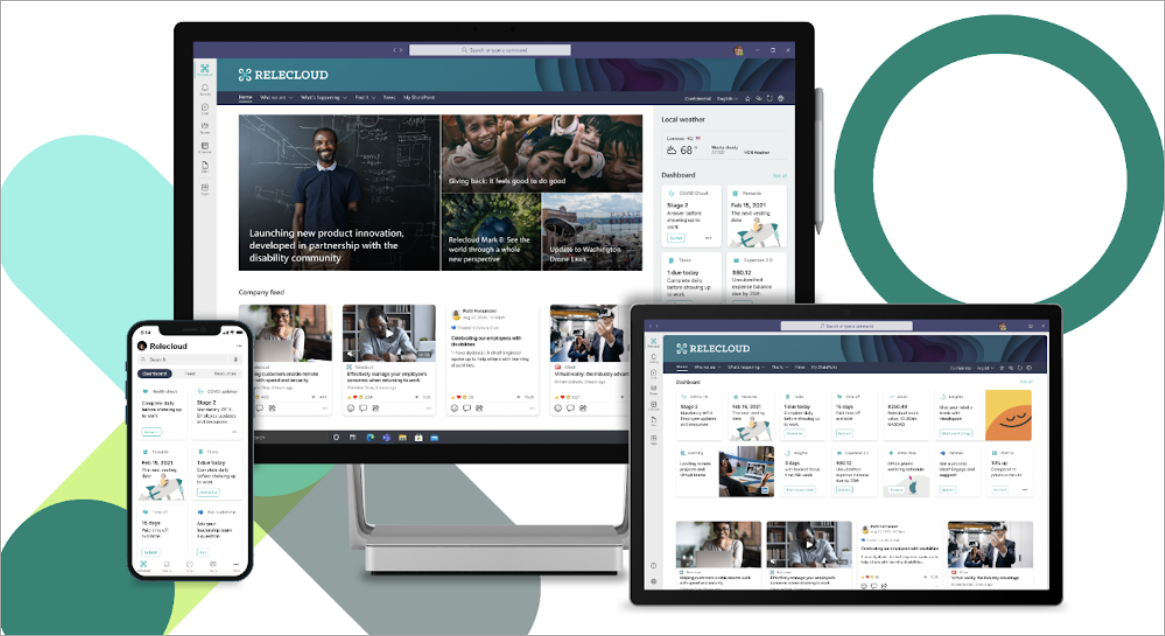
Таблото се състои от карти, които могат да бъдат свързани към страници на SharePoint, съществуващи приложения на Teams, приложения на трети лица и други персонализирани решения.
Докато изграждате таблото в режим на редактиране, можете да видите приближение как ще изглежда на различни устройства. Ако сте насочили аудитория към някоя от картите, използвайте режим на визуализация, за да видите как ще изглежда за различните аудитории. След като сте готови, публикувайте таблото, за да го направите достъпно за използване във вашия домашен сайт, в Teams и в мобилни устройства с Teams.
Ето какво разглежда тази статия:
Създаване и добавяне на карти към табло
Добавяне на карта на страница на SharePoint
Добавяне на карта за уеб връзки
Добавяне на карта за приложение на Teams
Проектиране на собствена карта
Визуализация, за да видите как таблото ви ще се показва за различни аудитории
Създаване на табло и добавяне на карти към него
Забележка: За да създадете табло, ще ви трябват разрешения за редактиране на началния сайт, където го създавате.
-
Във вашия домашен сайт изберете Ново табло на >.
-
Изберете +Добавяне на карта
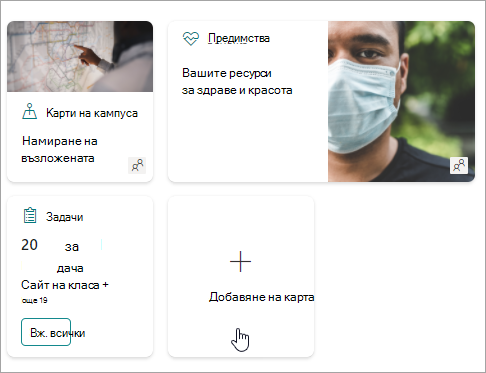
-
Изберете типа на картата, която искате да добавите, от кутията с инструменти на картите на таблото.
-
Следвайте стъпките по-долу, за да настроите всеки тип карта.
-
Когато сте готови, публикувайте таблото, като изберете Публикуване в горния десен ъгъл на таблото, за да го направите достъпно за използване във вашия домашен сайт, в Teams и в Teams за мобилни устройства.
Добавяне на карта на страница на SharePoint
Добавете карта на страница, когато искате потребителите да отидат на определена страница на SharePoint, когато изберат картата.
-
Докато сте в режим на редактиране, изберете + Добавяне на карта от таблото.
-
Изберете страницата на SharePoint от кутията с инструменти на картите на таблото.
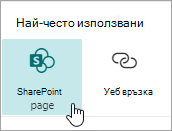
-
В прозореца за свойства отдясно изберете вашите опции.
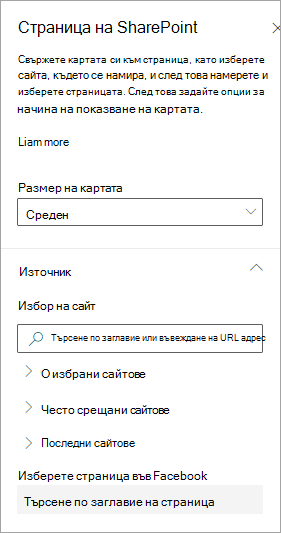
-
-
Изберете размер на карта.
-
Изберете сайта, където се намира вашата страница. За да направите това:
-
В секцията Източник можете да потърсите сайт, като въведете заглавие или частично заглавие. Или разгънете Често използвани или Последни елементи, за да намерите вашите често посещавани сайтове или сайтове, които сте преглеждали наскоро.
-
След като сайтът ви бъде избран, потърсете страницата, която искате да използвате, като въведете заглавие или частично заглавие на страницата.
-
-
-
Задаване на опциите за показване на картата:
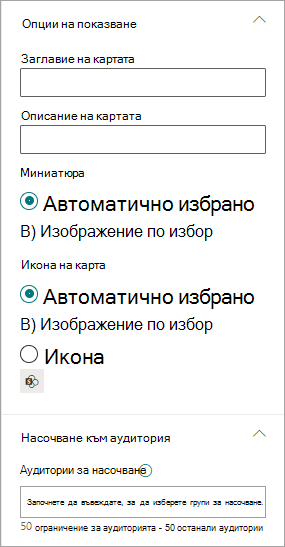
-
-
Въведете заглавие на картата. Това няма да промени заглавието на страницата ви; това е заглавието, което ще се показва в горната част на картата.
-
Въведете описание на картата. Това ще се покаже в по-голям текст под заглавието.
-
-
Под Миниатюра изберете една от следните опции:
-
Автоматично избрано: Това автоматично ще покаже изображение в горната част на картата, което идва от вашата страница.
-
Изображение по избор: Когато изберете тази опция, можете да изберете бутона Промяна , за да изберете изображение, което искате да използвате.
-
-
Под Икона на карта изберете иконата, която искате да се показва от лявата страна на заглавието на картата:
-
Автоматично избран: Това автоматично ще покаже вградена икона, свързана със страницата.
-
Изображение по избор: Изберете бутона Промяна, за да изберете изображение, което искате да използвате.
-
Икона: Изберете бутона Промяна, за да изберете от набор от икони за акции.
-
-
Ако искате да насочите картата си към определена аудитория (т.е. само аудиторията, която зададете, ще вижда картата в таблото, ще избере една или повече групи за насочване. За повече информация относно насочването към аудитория вижте раздела Насочване към аудитория по-долу.
-
Когато сте готови, можете да затворите екрана със свойства, като изберете X в горния десен ъгъл.
Добавяне на карта за уеб връзка
Добавете карта за уеб връзка, когато искате вашите потребители да отидат на вътрешна или външна връзка в уеб сайт.
-
Докато сте в режим на редактиране, изберете + Добавяне на карта от таблото.
-
Изберете Уеб връзка от кутията с инструменти на картите на таблото.
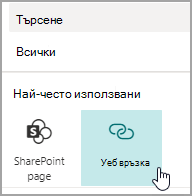
-
В прозореца за свойства отдясно изберете вашите опции
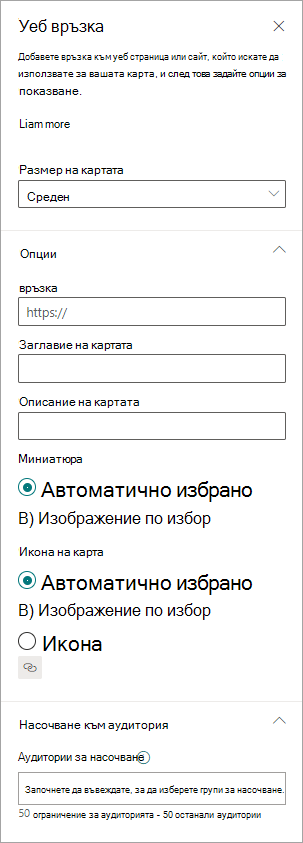
-
-
Изберете размер на карта.
-
Въведете URL адреса за връзката. Това трябва да започва с https://
-
-
Задаване на опциите за показване на картата:
-
Въведете заглавие на картата. Това няма да промени заглавието на страницата ви; това е заглавието, което ще се показва в горната част на картата.
-
Въведете описание на картата. Това ще се покаже в по-голям текст под заглавието.
-
-
Под Миниатюра изберете една от следните опции:
-
Автоматично избрано: Това автоматично ще покаже изображение в горната част на картата, което идва от вашата страница.
-
Изображение по избор: Когато изберете тази опция, можете да изберете бутона Промяна , за да изберете изображение, което искате да използвате.
-
-
Под Икона на карта изберете иконата, която искате да се показва от лявата страна на заглавието на картата:
-
Автоматично избран: Това автоматично ще покаже вградена икона, свързана със страницата.
-
Изображение по избор: Изберете бутона Промяна, за да изберете изображение, което искате да използвате.
-
Икона: Изберете бутона Промяна, за да изберете от набор от икони за акции.
-
-
Ако искате да насочите картата си към определена аудитория (т.е. само аудиторията, която зададете, ще вижда картата в таблото, ще избере една или повече групи за насочване. За повече информация относно насочването към аудитория вижте раздела Насочване към аудитория по-долу.
-
Когато сте готови, можете да затворите екрана със свойства, като изберете X в горния десен ъгъл.
Проектиране на собствена карта с бърз изглед
Можете да изберете тази карта, за да проектирате своя собствена, като зададете заглавие, размер, икона, шаблон и бутони по избор с конкретни действия, като например свързване към приложение или показване на бърз изглед.
Забележка: Ако искате да покажете бърз изглед на вашата карта, можете да използвате шаблон за адаптивна карта и трябва да сте запознати с JSON. Вижте Общ преглед на Темплатинг – Адаптивни карти | Microsoft Docs за повече информация.
Можете да изберете тази карта, за да проектирате своя собствена карта, която включва бърз изглед. За да направите това, трябва да сте запознати с шаблоните за JSON и "Адаптивна карта". Вижте Общ преглед на Темплатинг – Адаптивни карти | Microsoft Docs за повече информация.
-
Докато сте в режим на редактиране, изберете + Добавяне на карта от таблото.
-
Изберете Дизайнер на карти.
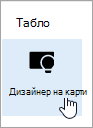
Задаване на опциите за вашата карта
-
В прозореца на свойствата изберете опциите за вашата карта.
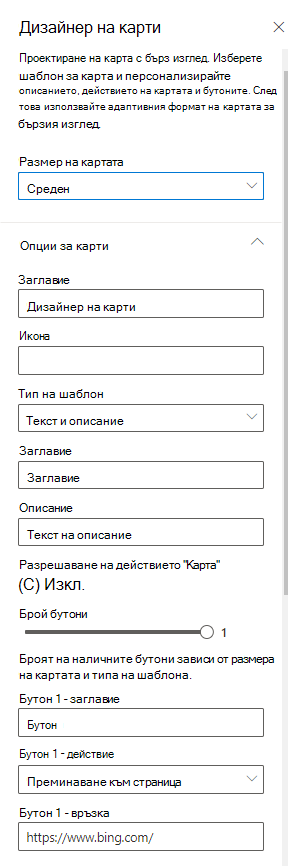
-
Изберете Среден или Голям размер на картата.
Средната карта ще ви позволи да добавите един бутон, а голямата карта ще ви позволи да добавите два бутона. -
Добавете заглавие за вашата карта.
-
Добавете URL адрес за иконата си.
-
Изберете тип шаблон:
-
Текстът ще ви даде възможност да добавите само заглавие.
-
Текстът и изображението ще ви дадат възможност да добавите заглавие и изображение.
-
Текстът и описанието ще ви дадат възможност да добавите собствено заглавие и описание, но без опция за изображение.
-
-
В зависимост от типа на шаблона, който сте избрали, добавете Заглавие, Описание и връзка към изображение. Ако не разполагате с една от тези опции, но искате, изберете друг тип шаблон.
-
Превключете Разрешаване на действие с карта на Вкл ., ако искате картата да отиде на връзка или да покаже бърз изглед, когато потребителят я избере. Бързият изглед ще трябва първо да бъде настроен (вижте раздела Добавяне на бърз изглед по-долу).
-
Изберете броя на бутоните за показване. При средна карта можете да покажете само 1 бутон. За голяма карта можете да покажете 1 или 2 бутона.
-
Добавете заглавие, действие и връзка за вашия бутон.
Настройване на бърз изглед
Под Оформление и данни за бърз изглед въведете JSON код на шаблон за оформлението на вашия бърз изглед и след това добавете кода за данните, които искате да използвате. За повече информация относно templating и данните с някои примери вижте Общ преглед на темплатирането – Адаптивни карти | - Microsoft Docs, ще се шмна. Можете да намерите още примери на Дизайнер | Адаптивни карти.
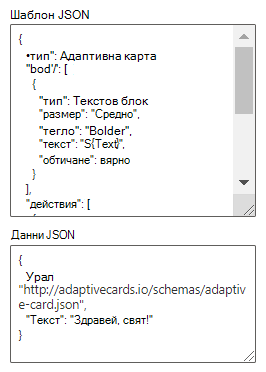
Насочване към аудитория
Ако искате да насочите картата си към определена аудитория (т.е. само аудиторията, която зададете, ще вижда картата в таблото, ще избере една или повече групи за насочване. За повече информация относно насочването към аудитория вижте раздела Насочване към аудитория по-долу.
Очаквайте скоро: Добавяне на карта за приложението Teams
Картата на приложението Teams Ви позволява да създадете карта, която използва съществуващо приложение Teams.
Тази карта не е налична за бета-версия.
Насочване към аудитория
Като използвате насочването към аудитория, можете да повишавате карти до определени групи от хора. Това е полезно, когато искате да представите информация, която е особено подходяща за конкретна група хора. Можете например да насочвате карти към определен отдел.
Задаване на целевите аудитории за карта
-
Ако вашата страница все още не е в режим на редактиране, изберете Редактиране в горния десен ъгъл на страницата на таблото.
-
Изберете картата, която искате да насочите към една или повече аудитории, и изберете Молив за редактиране на визитка от лентата с инструменти вляво.
-
В прозореца за свойства отдясно, под Аудитории за насочване въведете или потърсете групите аудитории, към които искате да насочите.
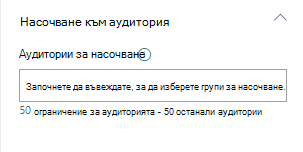
Ако сте избрали група аудитории, която наскоро сте създали или променили, може да е необходимо известно време, за да видите насочването, приложено за тази група.
Когато дадена карта е насочена успешно към аудиторията, ще видите икона на хора в долния ляв ъгъл на картата.
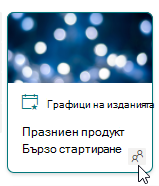
Визуализирайте таблото си, за да видите как ще се показва за различните аудитории
Когато имате карти, насочени към аудиторията, можете да видите как различните аудитории ще виждат таблото ви в зависимост от аудиторията, от която са част, и как ще изглежда на мобилен, настолен и таблет.
Това, което виждате в режим на визуализация, се доближи до това, което ще хареса на устройство за аудитории, които изберете (можете да изберете Настолен компютър, Таблет или Мобилен). Действителният изглед ще зависи от устройството и дисплея на всеки потребител.
За да визуализирате за различни аудитории:
-
Докато сте в режим на редактиране, изберете Визуализация горе вдясно.
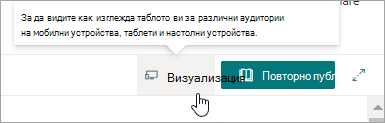
-
Изберете падащото меню за Избор на аудитории за визуализация като. (ако няма карти, към които да е насочена аудиторията, вместо това ще видите недобелен етикет за насочване към аудитория).
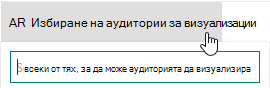
-
Потърсете група, след което я изберете. След като бъде добавен, той ще бъде избран по подразбиране. Можете да изберете групата отново в падащото меню, за да премахнете отметката от показването й.
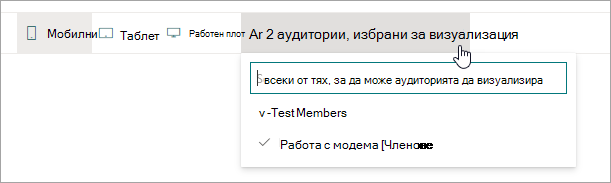
-
Картите, които са насочени към групата, която сте добавили, ще се показват.
-
Когато са избрани една или повече аудитории, картите, които нямат насочване към аудиторията, също ще се показват.
-
Ако не са избрани аудитории, ще се показват само карти, които не са насочени към аудиторията. Ако няма карти, към които да се насочва аудиторията, никой няма да се покаже.
-
Ако не сте част от една от аудиториите, които сте избрали, ще виждате само карти, които не са насочени към аудитория. Ако нито една от тях не е насочена към аудиторията, няма да виждате карти.
Пример
В таблото по-долу визуализацията е зададена за мобилни устройства, а първата показва, че първите две карти са насочени към аудиторията като част от групата, която е избрана за визуализация. Във втората визуализация двете най-важни карти не са насочени към избраната група аудитории.
Можете също да видите как ще изглежда таблото ви на мобилни устройства, таблици и работни плотове, като изберете тези опции.