Използвайте страницата Хора, за да създавате, преглеждате и редактирате контакти, списъци с контакти и групи. Създавайте нови контакти от самото начало или добавете някого като контакт от неговата карта с профил. Можете да създадете прост списък с контакти за изпращане на имейл до група от хора или да създадете групи за сътрудничество, базирано на група.
Забележка: Много от функциите в новия Outlook за Windows работят по същия или подобен начин като Outlook в уеб. Ако се интересувате от изпробването на новата среда за работа, прегледайте Първи стъпки в новия Outlook за Windows.
Забележка: Ако инструкциите не съвпадат с това, което виждате, е възможно да използвате по-стара версия на Outlook в уеб. Изпробвайте инструкциите за класическата Outlook в уеб.
Създаване на контакти
Новите контакти се записват във вашата папка с контакти по подразбиране и също така ще ги виждате под Вашите контакти. Ако искате да запишете контакта в друга папка, изберете папката, преди да създадете контакта.
-
Изберете иконата на Хора,

-
На страницата Хора, в лентата с инструменти изберете Нов контакт.
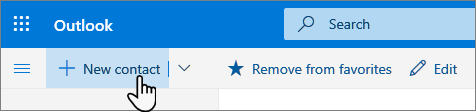
-
Въведете подробните данни за контакта. Изберете Добави още, за да добавите повече информация – например адреса и рождения ден на контакта.
-
Изберете Създай.
За нов Outlook:
-
От страничния панел изберете иконата Хора

-
На страницата Хора, в лентата с инструменти изберете Нов контакт.
-
Въведете подробните данни за контакта.
-
Изберете Запиши.
Когато щракнете върху нечие име или снимка в Outlook или други приложения и услуги на Office, ще видите неговата карта с профил с информация за него. От тяхната карта с профил можете да ги запишете в собствените си контакти, например ако искате да добавите бележки или друга информация.
Ето как можете да добавите контакт от имейл съобщение:
-
В Поща отворете имейл съобщение в екрана за четене и след това изберете името на подателя или получателя, който искате да добавите към контактите си.
-
На картата за профила, която се отваря, изберете

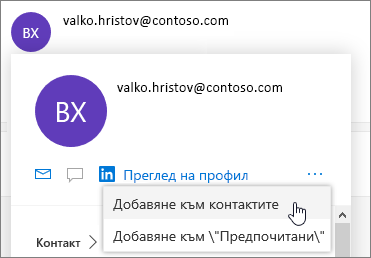
-
Добавете повече информация, ако искате. Изберете Добави още, за да добавите повече информация – например адреса и рождения ден на контакта.
-
Изберете Създай.
Забележка: Контактът се записва автоматично във вашата папка с контакти по подразбиране на страницата Хора.
За нов Outlook:
-
В Поща отворете имейл съобщение в екрана за четене и след това изберете името на подателя или получателя, който искате да добавите към контактите си.
-
На картата с профил, която се отваря, в долната част на картата изберете Добавяне към контактите.
-
Въведете подробните данни за контакта.
-
Изберете Запиши.
Ако фирмата ви има настроен указател, ще можете да виждате информация за колегите си, без да ги записвате като контакти. Можете да ги потърсите или да изберете името или снимката им от имейл съобщение. Тяхната карта на профила ще показва информация, събрана от други системи (справочен указател). Ако искате да добавите друга информация, като например бележки, можете да запишете колегите си в собствените си контакти. Новият контакт автоматично се свързва със съществуващия контакт от указателя. Само вие ще виждате информацията, която добавяте.
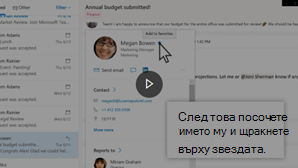
За да добавите някого към "Предпочитани", изберете контакта и след това изберете Добави към "Предпочитани" в лентата с инструменти.
Съвет: Предпочитаните контакти, които имат имейл адрес, също ще се показват в навигационния екран в "Поща", така че да можете да виждате всичките им имейли на едно място.
Ето няколко начина за намиране на контакт в страницата Хора:
-
Използвайте Търсене.
-
Изберете Предпочитани в горния край на страницата, за да видите хората, които сте добавили като предпочитани.
-
Изберете Вашите контакти.
Съвет: Изберете буква в разделител на списък за бързо придвижване между контакти в списъка.
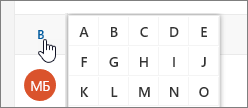
-
За да намерите хора във вашата организация (указател), които не са в записаните ви контакти, използвайте Търсене.
В страницата Хора изберете контакт в средния екран, за да видите или редактирате информацията за тях. Това, което виждате, е версия на профилната карта. Кои раздели и раздели виждате, може да се различават.
-
Файлове: Най-новите файлове, които контактът е споделил с вас.
-
Имейл: Последни имейл съобщения и прикачени файлове към имейл между вас и контакта.
-
LinkedIn: Ако контактът има публичен профил за LinkedIn със същия имейл адрес, който сте записали за този контакт, тук ще видите информация за LinkedIn.
За да редактирате контакт, изберете Редактиране на контакт до Информация за контакт или изберете Редактиране в лентата с инструменти.
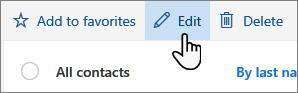
-
В страницата Хора изберете контакт.
-
Изберете иконата на камера.
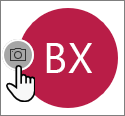
-
Изберете Качване на нова снимка, изберете файла, който искате да използвате, и след това изберете Отвори за качване.
-
Ако искате да промените позицията на снимката, щракнете в кръгчето и плъзнете показалеца на мишката. За да увеличите или намалите, използвайте плъзгача под снимката.
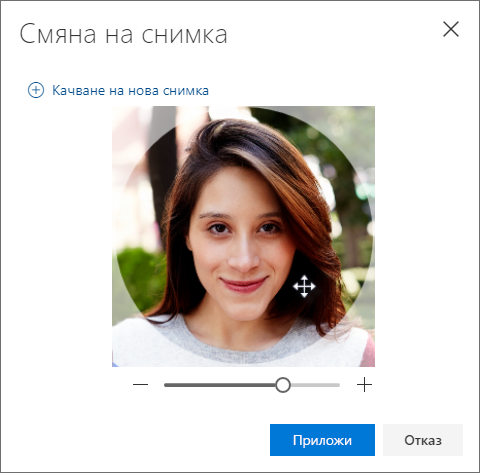
-
Изберете Приложи, след което изберете Готово.
-
За да промените начина на показване на имената на контактите, изберете Настройки и след това Показване на контактите по > Собствено име или Фамилно име.
-
За да изберете сортиране, използвайте менюто за сортиране в горния край на списъка . Например изберете Сортиране по > Фамилно име.
Може да свържете контакти, за да покажете, че те са свързани – например, ако имате няколко записа за един и същ човек. Свързаните контакти се изглеждат като един контакт.
За да свържете контакти:
-
На страницата Хора изберете два или повече контакти, след което изберете Свързване на контакти в панела, който се появява.
За да разрушите връзката в свързан контакт:
-
В страницата Хора изберете контакт, изберете Свързани контакти от лентата с инструменти и след това изберете Премахни връзката.
-
Изберете един или повече контакти и след това изберете Изтрий.
-
Изберете Изтрий, за да потвърдите.
Вижте също: Възстановяване на изтрити контакти в Outlook в уеб
Създаване на списъци с контакти
Списъкът с контакти е колекция от имейл адреси и е полезен за изпращане на имейл до група от хора. Понякога списъците за разпространение се наричат списъци за разпространение.
Например създайте списък с контакти, наречен Моят клуб за книги, и добавете всички членове на вашия клуб за книги към него. Когато искате да изпратите имейл съобщение до всички в клуба, просто въведете "Моят клуб за книги" в реда До на имейла.
По подразбиране списъците с контакти се създават в папката по подразбиране Контакти и можете да ги видите под Вашите списъци с контакти. Ако искате да запишете списъка с контакти в друга папка, изберете папката, преди да изберете Нов списък с контакти.
-
На страницата Хора, в лентата с инструменти изберете стрелката до Нов контакт, след което изберете Нов списък с контакти.

-
Въведете име за списъка и след това добавете имена или имейл адреси.
-
Изберете Създай.
Можете да добавяте хора (имейл адреси) към списък с контакти по два начина: Чрез редактиране на списък с контакти и добавяне на хора към него от списъка или като изберете един или повече контакти и ги добавите към списък от опцията Добави към списъка на лентата с инструменти.
Забележка: Тъй като списъкът с контакти е само колекция от имейл адреси, можете да добавяте само контакти, които имат имейл адрес.
Добавяне на хора към списък с контакти чрез редактиране на списъка с контакти:
-
На страницата Хора изберете Вашите списъци с контакти в навигационния екран или потърсете името на списъка с контакти.
-
Изберете списъка с контакти и след това изберете Редактиране.
-
Въведете имена или имейл адреси.
-
Изберете Запиши.
Добавяне на един или повече контакти към списък с контакти с помощта на опцията Добавяне към списък :
-
На страницата Хора изберете контактите, които искате да добавите към списък.
-
В лентата с инструменти в горната част изберете Добави към списъка.
-
Изберете знака плюс до списъка с контакти, към който искате да добавите контактите.
или
-
Изберете Нов списък с контакти , за да добавите избраните контакти към нов списък, и след това въведете име за новия списък с контакти.
-
-
Щракнете извън екрана, за да го затворите, когато сте готови.
Можете да премахвате хора (имейл адреси) от списък с контакти по два начина: Чрез редактиране на списъка с контакти или чрез избиране на контакт и премахването им от списък с помощта на опцията Добавяне към списък в лентата с инструменти.
Премахване на хора от списък с контакти чрез редактиране на списъка:
-
На страницата Хора изберете Вашите списъци с контакти в навигационния екран или потърсете името на списъка с контакти.
-
Изберете списъка с контакти и след това изберете Редактиране.
Изберете x за името или имейл адреса, който искате да премахнете.
-
Изберете Запиши.
Премахване на избрани хора от един или повече списъци с контакти с помощта на опцията Добавяне към списък :
-
На страницата Хора изберете контакта, който искате да премахнете от списъка с контакти.
-
В лентата с инструменти изберете Добави към списъка. Ще видите към кои списъци с контакти вече е добавен този контакт.
-
Изберете X до списъка с контакти, от който искате да премахнете избрания контакт.
-
Щракнете извън екрана, за да го затворите, когато сте готови.
-
Изберете списъка с контакти, който искате да изтриете, и изберете Изтрий.
-
Изберете Изтрий, за да потвърдите.
Вижте също: Възстановяване на изтрити контакти в Outlook в уеб
Създаване на групи
Работите заедно по проект или споделена цел? Създайте група, за да дадете на екипа си пространство за разговори, споделени файлове, планиране на събития и др.
За информация как да управлявате групи, на които сте член, вижте Преглед и управление на групите в Outlook в уеб
-
На страницата Хора, в лентата с инструменти изберете стрелката до Нов контакт и след това изберете Нова група.
-
Въведете име за групата и добавете информацията.
За повече подробности вижте Създаване на група в Outlook
-
Изберете Създай.
Инструкции за класическата версия на Outlook в интернет.
Създаване на контакт или списък с контакти
-
Изберете иконата на Хора в долната част на навигационния екран.
-
Под Вашите контакти в навигационния екран изберете папката, в която искате да създадете контакта. Ако не сте създали никакви папки, преминете към стъпка 3.
Забележка: За да създадете папка, изберете Вашите контакти, щракнете с десния бутон и след това изберете Нова папка. Въведете име за папката.
-
Изберете Създай, след което изберете Контакт или Списък с контакти.
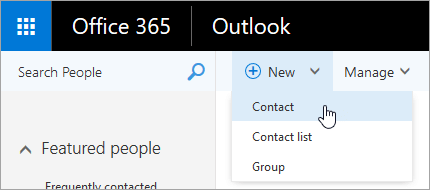
-
Въведете информацията за контакта или списъка с контакти.
-
Изберете

Забележка: След като създадете контакт в папка, не е възможно да го преместите в друга папка. За да съхраните контакт в друга папка, след като го създадете, изтрийте го или го създайте отново в друга папка.
-
Отворете имейл съобщение в екрана за четене и след това изберете името на подателя или получателя, който искате да добавите към своите контакти.
-
Във визитката, която се появява за този човек, изберете

-
Въведете информацията за контакта.
-
Изберете

Забележка: След като запишете новия контакт, той се добавя автоматично към папката ви Контакти. Когато създадете контакт по този начин, не можете да запишете контакта в друга папка или да го преместите в друга папка.
-
Изберете контакта, който искате да добавите към списък.
-
Изберете Списъци и изберете списъка с контакти, към който искате да добавите контакта.
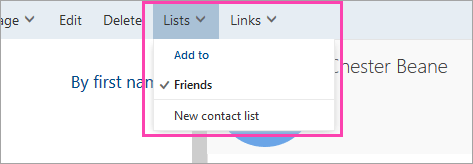
-
В Outlook в уеб изберете иконата Хора в долната част на навигационния екран.
-
Изберете контакта или списъка с контакти, който искате да редактирате, и изберете Редактиране.
Забележка: Ако не виждате бутона Редактиране , контактът може да е от Skype за бизнеса или акаунт в свързана социална мрежа. За да редактирате контакта, отворете Skype за бизнеса или използвайте уеб браузър, за да отворите акаунта си в социалната мрежа, където се намира контактът.
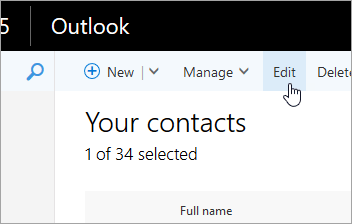
-
Направете желаните промени.
-
Изберете

Внимание: Не можете да възстановите контакт или списък с контакти, изтрити в Outlook в уеб.
-
Изберете контакта или списъка с контакти, който искате да изтриете, и изберете Изтрий.
Забележка: Ако не виждате бутона Изтрий , контактът може да е от Skype за бизнеса или акаунт за свързана социална мрежа. За да изтриете контакта, отворете Skype за бизнеса или използвайте уеб браузър, за да отворите акаунта си в социалната мрежа, където се намира контактът.
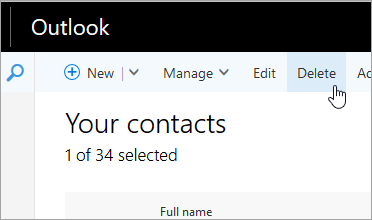
-
Изберете Изтрий, за да потвърдите.










