Забележка: Тази статия свърши работата си и ще бъде оттеглена скоро. За да предотвратим проблеми от типа "Страницата не е намерена", премахваме връзките, за които знаем. Ако сте създали връзки към тази страница, премахнете ги, и така заедно ще запазим целостта на връзките в уеб.
Забележка: Power Query е известен като Получаване и трансформиране в Excel 2016. Информацията, предоставена тук, се отнася и за двата варианта. За да научите повече, вижте Получаване и трансформиране в Excel 2016.
В Power Query след като заявките са споделени от поддържащите данните или други бизнес потребители чрез Power BI за Microsoft 365, тези споделени заявки стават достъпни в хранилището на метаданни на Power BI. Потребителите в организацията могат да намират и използват тези споделени заявки (ако са споделени с тях), като използват опцията за онлайн търсене в Power Query да използват базовите данни в заявките за своя анализ на данни и отчитане.
Важно: Споделените заявки може да отнемат до пет минути, след като са споделени, за да бъдат достъпни чрез онлайн търсене в Power Query. Това се дължи на актуализациите на индекса за търсене, които може да отнемат до пет минути.
За да намерите и използвате споделени заявки с помощта на Power Query:
-
Влезте в Power BI от Power Query, ако вече не сте го направили. В Excel, в раздела POWER QUERY щракнете върху Влизане. В диалоговия прозорец Влизане щракнете върху Влизане и след това въведете информацията за организационния си акаунт, който е бил използван за записване за Power BI.
Важно: Влизането в Power BI с помощта на вашия организационен акаунт ви позволява да намирате и използвате заявките, които са споделени за потребители в рамките на организацията. Не можете да търсите заявки, които са споделени в рамките на организацията, в Power Query ако не сте влезли в Power BI.
-
В раздела POWER QUERY щракнете върху Онлайн търсене.
-
При щракване върху Онлайн търсене се показват лентата Търсене и екранът Онлайн търсене , които ви позволяват да ограничите и филтрирате търсенето на заявки.
Забележка: Ограничаването и филтрирането на търсенето на заявка е по желание; това ви помага само да стесните обхвата на търсенето, за да получите бързи резултати. Ако не искате да използвате никакви параметри за обхващане или филтриране, можете директно да въведете ключовата дума за търсене без никакви параметри за уточняване в полето в екрана Онлайн търсене и да натиснете клавиша ENTER или да щракнете върху

-
Изберете обхвата на търсенето на вашата заявка или в областта обхват на лентата Търсене , или от падащия списък в екрана Онлайн търсене . Вашите опции са:
-
Всички: Търсене във всички източници, включително заявките, споделени от вас, и заявките, споделени от други потребители в рамките на предприятието. Това е изборът по подразбиране.
-
Моето споделено: Търсене само на заявките, които са споделени от вас.
-
Организация: Търсене само на заявки, които са споделени в рамките на организацията с помощта на Power Query.
-
-
Прецизиране на търсенето на заявка въз основа на следните параметри в областта Уточняване на лентата за търсене :
-
Име: Прецизирайте търсенето въз основа на името на заявката.
-
Описание: Прецизирайте търсенето въз основа на описанието на заявката.
-
От: Прецизирайте търсенето, за да се върнат резултати от заявки, споделени само със зададения псевдоним или потребителски акаунт.
-
Източник на данни: Прецизирайте търсенето, за да се върнат резултати само от указаното основно име на източника на данни.
-
Последна промяна: Прецизирайте търсенето въз основа на датата на последна промяна на заявката. Можете да избирате от предварително определен времеви интервал в падащия списък в диапазона от Днес до Миналата година.
-
Имена на колони: Прецизирайте търсенето, за да се върнат резултати само от указаните имена на колони.
-
Сертифицирани: Прецизирайте търсенето си, за да се върнат сертифицирани заявки.
Когато щракнете върху параметър за уточняване, лентата Търсене въвежда ключовата дума за параметър в полето в екрана Онлайн търсене . Можете също ръчно да въведете ключова дума за уточняване в полето за търсене и след това да зададете необходимата стойност за ключовата дума в полето в екрана Онлайн търсене .
Например за да търсите споделени заявки в рамките на организацията, които имат думата "Пример" в името си, щракнете върху Организация в областта на обхвата и след това щракнете върху Име в областта Прецизиране на лентата Търсене . Това задава обхвата и въвежда ключовата дума на name:(name) да филтрира резултатите по име в полето за търсене на екрана Онлайн търсене .
След това въведете "Пример" за ключовата дума за име като name:(Sample)и след това натиснете клавиша ENTER или щракнете върху

Резултатите от търсенето се показват в екрана Онлайн търсене .
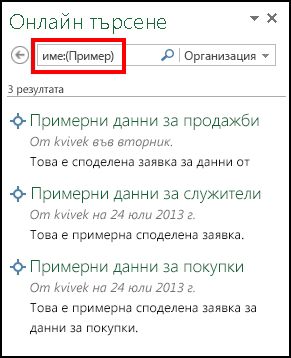
-
-
-
Хронологията на търсенията на заявките, извършени от вас, се съхранява в Power Query и можете да щракнете върху Последни търсения в лентата Търсене, за да прегледате бързо и да изберете едно от миналите търсения на заявки.
-
Когато посочите с мишката или щракнете върху името на споделената заявка в резултатите от търсенето, ще видите визуализация на споделената заявка в левия екран.
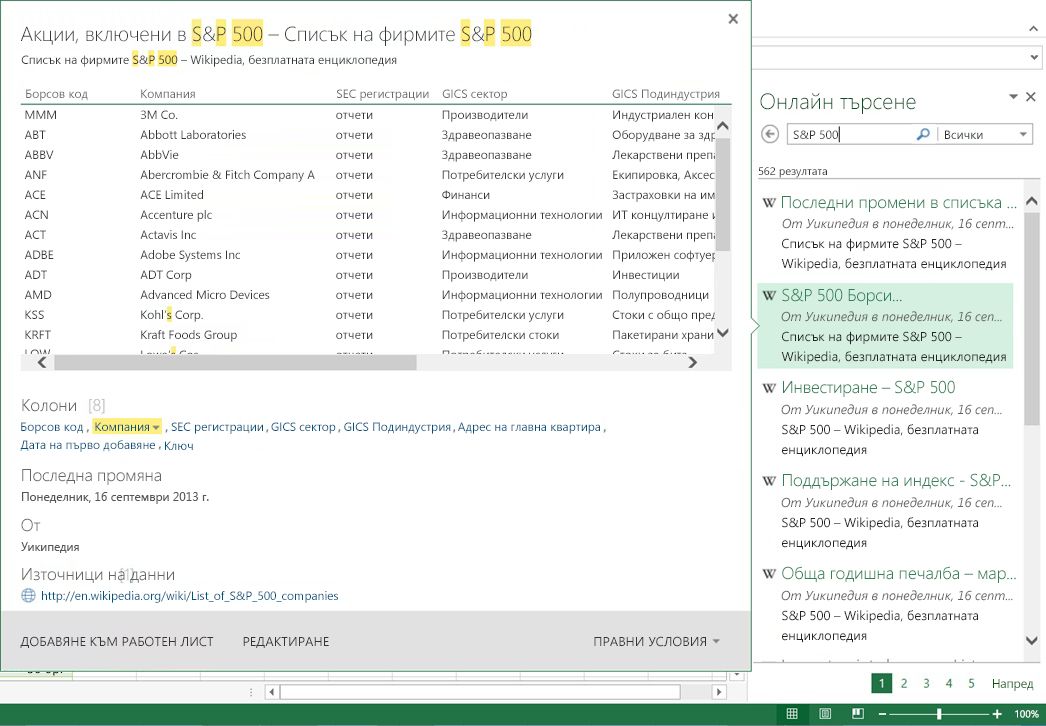
Екранът за показване на визуализация показва снимка на данните, към които препраща заявката, колоните в набора от данни, клеймото за последна промяна на дата и час, потребителят, който е споделил заявката, и връзката към документацията, ако е предоставена за заявката. Можете да щракнете върху името на колоната в диалоговия прозорец за визуализация, за да отидете направо на съответната колона с данни във визуализацията.
Забележка: За заявки, споделени в рамките на организацията, снимката на данните се показва в екрана за показване на визуализация само ако потребителят е избрал да включи визуализации при първоначалното споделяне на заявката. За повече информация вижте Споделяне на заявки.
Освен това зададените стойности на ключовите думи се осветяват във визуализацията на излитащия екран. Например думата "sample" е осветена. Осветяването на ключовата дума е налично за метаданните на споделената заявка (например заглавие и описание), както и за базовите данни, към които препраща споделената заявка.
-
Щракнете върху ДОБАВИ КЪМ РАБОТНИЯ ЛИСТ , за да импортирате данните, към които препраща споделената заявка, в работната книга като нов лист. Като алтернатива можете да щракнете върху ФИЛТЪР & SHAPE , за да подобрите допълнително адресираните данни, преди да ги импортирате в листа.
-
Ако нямате достъп до базовите източници на данни, към които препраща споделената заявка, се показва диалогов прозорец, който ви позволява да поискате достъп до източниците на данни. В диалоговия прозорец, който се появява, щракнете върху връзката Искане на достъп . В зависимост от това как е настроена информацията за искане за достъп за източника на данни, ще бъдете подканени да изпратите имейл до псевдоним или да поискате достъп чрез URL адрес. За информация относно настройването на информация за искане за достъп за даден източник на данни вижте Какво представлява администрирането на Power BI?.
-
Ако базовите данни в споделената заявка са комбинирани (обединени или добавени) с помощта на няколко източника на данни, ще трябва да зададете нивата на поверителност, преди да можете да използвате базовите комбинирани данни в споделената заявка. За информация относно нивата на поверителност вж. Нива на поверителност.
-
Важно:
-
съобщение за отхвърляне на Каталог с данни
-
Каталог с данни възможности в Excel и Power Query ще спрат да работят на 4 март 2019 г. Потребителите ще могат да използват съдържание, което вече е публикувано в Каталог с данни, до тази дата. Започвайки обаче от 3 декември 2018 г., потребителите няма да могат да публикуват (споделят) нови или актуализирани заявки в Каталог с данни. От 1 август 2018 г. ще спрем регистрирането на нови клиенти (клиенти), за да използваме тази функция. Препоръчваме да изтеглите вашите споделени заявки, така че да можете да продължите да ги използвате извън Каталог с данни след 4 март 2019 г. Можете да изтеглите пълната дефиниция на вашите заявки от прозореца на задачите Моите Каталог с данни заявки, като използвате опцията Отвори за всяка от заявките.
Сродни теми
Преглед и актуализиране на вашите споделени заявки










