Има няколко начина за търсене на съдържание в Microsoft SharePoint Server 2010. Можете да използвате полето за търсене , което е на всяка страница на сайт на SharePoint, сайта на центъра за търсене, или да създадете подробна заявка с помощта на страницата Разширено търсене. Можете да търсите съдържание, като търсите ключови думи, определена фраза, оградени в кавички, или по стойности, които са присвоени на свойства.
Какво искате да направите?
Търсене на текст или файлове в сайт
Когато търсите съдържание, но не сте сигурни къде се намира, започнете търсенето си от най-високия сайт, където смятате, че може да се намира информацията. След това можете да прецизирате резултатите, за да намерите информацията. Можете да търсите съдържание, като въведете ключови думи или определена фраза, оградени в кавички. За повече информация относно създаването на заявки вж. раздела Писане на ефективни заявки.
-
Отидете на сайта, в който искате да търсите. Резултатите от търсенето в сайта не включват съдържание в родителски сайт или в съседни сайтове. Уверете се, че сте в най-горния сайт за желаните резултати от търсенето.
-
В полето за търсене въведете думата или фразата, която искате да потърсите, и след това щракнете върху бутона Търсене .
-
По подразбиране резултатите от търсенето се показват по съответствие. За да сортирате резултатите по различен начин, щракнете върху опция под Прецизиране на резултатите. Можете също да въведете ново търсене на ключови думи, за да промените обхвата на Този списък. Това ще ограничи бъдещите заявки до първия набор от резултати. Ако въведете ново търсене с обхвата, зададен на Този сайт, ще възникне ново търсене от същия сайт или сайтове като първоначалната заявка. За повече информация относно работата с резултати от търсене вж. раздела Работа с резултати от търсене.
Забележки:
-
Прикачените файлове към елементи от списък не се показват в резултатите от търсенето.
-
Полето за търсене е ограничено до най-много 255 знака.
-
Търсене на текст или файлове в списък или библиотека
Когато сте сигурни, че съдържанието, което търсите, се намира в списък или библиотека, стартирайте търсенето на страницата, където се намира списъкът или библиотеката. Резултатите от търсенето ви позволяват да прецизирате търсенето по метаданни, като например автора на документа или датата, на която е написано. Можете да търсите съдържание, като въведете ключови думи или определена фраза, оградени в кавички. За повече информация относно създаването на заявки вж. раздела Писане на ефективни заявки. Ако не намирате желаното съдържание, опитайте да търсите от сайт или да използвате различни ключови думи.
-
Отидете в списъка или библиотеката, в която искате да търсите.
-
В полето за търсене въведете думата или фразата, която искате да потърсите, и след това щракнете върху бутона Търсене .
-
По подразбиране резултатите от търсенето се показват по съответствие. За да сортирате резултатите по различен начин, щракнете върху опция под Прецизиране на резултатите. За повече информация относно работата с резултати от търсене вж. раздела Работа с резултати от търсене.
Забележки:
-
Прикачените файлове към елементи от списък не се показват в резултатите от търсенето.
-
Полето за търсене е ограничено до най-много 255 знака.
-
Намиране на съдържание от сайт на центъра за търсене
Вашата организация може да използва сайт на центъра за търсене. Сайтът на центъра за търсене е мястото, където можете да намерите резултати за цялото предприятие. Сайтът на центъра за търсене по подразбиране показва поле за търсене , където можете да въведете вашата заявка.
-
За да покажете сайта на центъра за търсене, щракнете върху Център за търсене или Корпоративен център за търсене в връзките за навигация близо до горния край на повечето страници.
-
Ако сайтът на центъра за търсене включва връзки, щракнете върху връзка, за да търсите в определени местоположения или да намерите Хора. Например щракнете върху Всички сайтове , за да търсите съдържание на всеки наличен сайт.
-
Въведете заявка в полето Търсене .
Забележка: За повече информация относно заявките за писане вж. раздела Писане на ефективни заявки.
-
Щракнете върху Отиди на търсене , за да се покажат резултатите от търсенето.
Писане на ефективни заявки
Независимо дали търсите от сайт, или центърът за търсене, конструиращ ефективна заявка, може да доведе до бързо намиране на желаната информация. Можете да използвате комбинация от безплатен текст, фрази, логически оператори и ограничения, базирани на свойства, за информация или хора.
Ето някои неща, които трябва да имате предвид, когато пишете заявка:
-
Разделяне на изразите за търсене с интервали Резултатите от търсенето ще изброят цялото съдържание, съдържащо всички думи в произволен ред.
-
Търсенето игнорира главните и малките букви Търсене за автор:Явор има същите резултати като търсене за автор:явор.
-
Използване на кавички за точни резултати Когато сте сигурни, че документът, който искате, съдържа точните думи в точния ред на вашата заявка, поставете заявката в кавички. В противен случай е най-добре да оставите фразата некотирана. Например заявка за тази статия Търсене на съдържание ще намери само тези статии, в които "търсене" AND "съдържание" са заедно.
-
Брой знаци Заявката не трябва да е по-дълга от 255 знака.
Добавяне на булева логика към заявка
След като вече знаете за основите на търсенето, може да искате да добавите параметри, за да направите резултатите от търсенето по-конкретни. SharePoint ви позволява да използвате булева логика за ключови думи и свойства, което означава свързването им с операторите AND, OR, NOT, + (PLUS) и - (MINUS), за да създадете смислена заявка. Използвайте следващите примери, за да ви помогнат да създадете успешни заявки.
|
Логически оператор |
Описание и пример |
|
AND |
Използвайте, за да намерите всички думи документи, независимо от тяхната релация. Например ябълки И портокали откриват всички документи, съдържащи както ябълки, така и портокали, но двата термина може да не са едновременни в документите. |
|
ИЛИ |
Използвайте OR, за да намерите всички документи, съдържащи дума или думи. Например търсенето на C++ OR C# намира всички документи, съдържащи който и да е от тези езици за програмиране. |
|
NOT |
Използвайте NOT, за да изключите определени резултати. Например маркетинговата AND прогноза NOT бюджет ще върне документи, съдържащи ключовите думи маркетинг и прогноза, но не и бюджет. |
|
+ (ПЛЮС) |
Заявката SharePoint+Excel ще върне всички документи, съдържащи и двете ключови думи. |
|
- НЕ, НЕ |
Заявката SharePoint+Excel – Excel 2007 – Excel 2003 ще върне всички документи, съдържащи ключови думи в Excel 2003 и Excel 2007. |
Освен логическите оператори, SharePoint позволява използването на релационни оператори. Можете да създадете заявка с помощта на следните стойности:
|
Релационни оператори |
Описание и пример |
|
:Двоеточие |
Връща резултати, където стойността, зададена в ограничението на свойството, е равна на стойността на свойството, съхранена в базата данни на хранилището за свойства, или съвпада с отделни изрази в стойността на свойството, съхранена в пълнотекстовия индекс. |
|
= Равно на |
Връща резултатите от търсенето, където стойността на свойството е равна на стойността, зададена в ограничението на свойството. Забележка: Не препоръчваме да комбинирате оператора = заедно със звездичка ( \*), когато правите точно съвпадение. |
|
< по-малко от |
Използвайте с дати и цели числа, за да зададете по-малко от. Например спецификациите за търсене, модифицирани<8.7.2009 г., ще връщат всички спецификации за търсене, променени преди 8 юли 2009 г. |
|
> по-голямо от |
Използвайте с дати и цели числа, за да зададете по-голямо от. Например променените спецификации за търсене>8.7.2009 ще върнат всички спецификации за търсене, променени след 8 юли 2009 г. |
|
<= по-малко или равно на |
Използвайте с дати и цели числа, за да зададете по-малко или равно на. Например спецификациите за търсене, модифицирани<=7/8/09 , ще връщат всички спецификации за търсене, променени преди 8 юли 2009 г. включително. |
|
>= По-голямо или равно на |
Използвайте с дати и цели числа, за да зададете по-голямо или равно на. Например спецификациите за търсене, модифицирани>=7/8/09 , ще връщат всички спецификации за търсене, променени след 8 юли 2009 г. включително. |
|
.. две точки |
Например свойство: стойност 1..стойност 2 показва, че свойството е по-голямо или равно на стойност 1 и по-малко или равно на стойност 2. |
|
<> (не е равно на) |
Използвайте с дати и цели числа за изключване. Например променените спецификации за търсене<>8.07.2009 ще връщат всички спецификации за търсене, които не са променени на 8 юли 2009 г. |
Заявка, използваща свойства
Можете да създавате заявки с помощта на свойства, които са метаданните в документи, записани в SharePoint. Авторът на документ или датата на записването му е пример за свойство. Свойствата на съдържанието и техните стойности се съхраняват, когато сайтовете се индексират. Когато имате конкретна информация за свойствата на елемент, можете да го използвате, за да помогнете за изграждането на заявка за намиране на елемента.
Когато създавате търсене чрез свойства, не използвайте интервали между свойството и стойността.
|
Търсене на стойности на свойства |
Използвайте синтаксиса property:value. Например автор:Смит намира всички документи, създадени от лице, чието име е Тодоров. |
|
Търсене по име на файл |
Въведете име на файл:"Бюджет" (с кавички), за да намерите файл с име "Budget.xlsx" или въведете име_на_файл:бюджет (без кавички), за да намерите "Budget_Current.xlsx" и "Budget_Next.xlsx". |
|
Търсене по тип на файл |
Да предположим, че търсите електронни таблици за бюджета, които са били подготвени в Excel 2007. Добавяне на файл тип:xlsx към вашата заявка, за да се покажат само резултатите от търсенето, които са Excel 2007 работни книги. |
|
Заместващи символи |
Използвайте звездичка "*" за съвпадение на префикса с ключова дума или свойство, за да намерите документи. Например търсенето на Author:Smi ще върне всички документи, написани от автор, чието име започва с буквите Smi. |
|
Търсене на различни свойства |
Услугата за търсене интерпретира мястото между термините, които използват различни свойства като AND. Ако например търсите в title:budget filetype:xlsx, търсенето ще върне само Excel 2007 работни книги със заглавия, които започват с думата "Бюджет". |
|
Изключване на определени резултати от търсене |
За да изключите резултатите от търсенето, които съдържат определени изрази, използвайте знак минус (-) преди израза, който искате да изключите. Ако например искате да намерите елементи, които съдържат думата "разходи", но не включват думата "данъци", въведете разходи - данъци в полето търсене . |
|
Добавяне на свойства на файл |
Използвайте свойства, за да зададете името или типа на файла, който да се върне. Ако например искате да намерите файлове на Microsoft Office Word 2007, които включват думата "график", въведете тип на разписание на файл:docx в полето Търсене . |
|
Търсене на алтернативни стойности за същото свойство |
Услугата за търсене интерпретира мястото между термините, които използват същото свойство като OR. Ако например потърсите автор:"Джон Смит" автор:"Дейвид Джоунс", вашето търсене ще върне елементи, които са създадени от всяко лице. |
|
Изключване на стойности на свойства |
За да изключите съдържание, което е маркирано с определена стойност на свойство, използвайте знак минус (-) преди името на свойството. |
|
Фокусиране върху определен сървър |
Ако свойството на сайта е налично за търсене, можете да добавите име на сайт:сървър към вашата заявка, за да се съсредоточите върху съдържание, което се съхранява на определен сървър. Забележка: Обратно наклонени черти (\) не работят в заявки. Затова не използвайте обратно наклонени черти за пътя на сървъра, когато въвеждате сайта:\\име на сървъра. |
|
Дата/час |
Всяко свойство за дата/час във всеки формат може да се използва с релационни или логически оператори за формиране на заявка. Например спецификациите за търсене, променени=7/8/09 , ще връщат всички спецификации за търсене, които са променени на 8 юли 2009 г. |
Забележки:
-
Заявката трябва да включва поне един израз, за да бъде намерен. Заявки, които се състоят само от изрази за изключване, ще доведат до съобщение за грешка.
-
Ако администраторът ви има нанесени свойства, например writer или имейл , с автора на контролираното свойство, вашите резултати може да включват и съдържание, което съдържа тези свойства.
Ако не можете да намерите документи, за които знаете, че са във вашата организация, може да се наложи да работите с администратора на услугите за търсене, за да добавите документите към индекса за търсене, да разрешите разрешенията за документите или да добавите или промените ключови думи или свойства за документите.
Работа с резултати от търсене
По подразбиране основните резултати от търсенето са сортирани по тяхното съответствие с вашата заявка. Дефинициите на ключови думи и връзките за най-добро предложение (ако има такива) са актуални в началото на резултатите от търсенето. Можете да прецизирате резултатите, като щракнете върху някоя от връзките в панела за уточняване.
Вашият администратор може да променя опциите, които се показват в панела за уточняване, но пример за това как можете да изберете да прецизирате резултатите от търсенето е сайтът, където смятате, че се намира документът, авторът или авторите, които искате да прегледате, или по датата или диапазона от дати, когато документът или документите са били написани. Едно щракване върху някой от елементите в панела за уточняване незабавно представя резултатите, определени по метод за уточняване, който изберете.
Друг метод за прецизиране на търсенето е използването на обхвати. Ако сте стигнали до страницата с резултати от търсенето с помощта на центъра за търсене или чрез търсене от сайт, ще видите опцията за прецизиране на резултатите по Този сайт или Този списък. Избирането на Този списък ви позволява да прецизирате допълнително резултатите по нов набор от ключови думи или фраза. Може също да имате обхвата на Хора или всички сайтове, от който да изберете.
Търсенето предлага и списък със свързани търсения. Едно просто щракване върху една от тези връзки веднага изпълнява заявката за текст или фраза, която е подобна или свързана с първоначалното ви търсене.
Ако вашата организация разрешава търсене на хора и "Моите сайтове", ви се предлага списък с хора във вашата организация, които са посочили търсената дума или фраза в профила си. Щракнете върху името на лицето, за да отидете на "Моят сайт" на това лице. За повече информация относно търсенето на хора вж. статията Търсене на хора.
Страницата с резултати от търсенето също показва Какво имахте предвид? предложения над резултатите от търсенето. Тази функция предлага алтернативни заявки, които можете да изпробвате. Всяко предложение е форматирано като връзка. За да търсите отново по алтернативна заявка, просто щракнете върху нея.
Търсене на съдържание с помощта на разширено търсене
Ако трябва да създадете по-конкретна заявка, можете да използвате страницата Разширено търсене , която е достъпна от страницата с резултати от търсенето. С помощта на разширеното търсене можете да изберете да покажете или изключите резултати, които включват определени думи, да филтрирате резултатите от търсенето по език или тип и да търсите по свойства на съдържанието. Един от недостатъците при използването на разширеното търсене е, че използването на твърде много параметри или ограничения може да забави производителността. Както при всяка заявка за търсене, използвайте възможно най-малко думи или ограничения, за да разширите резултатите и след това да стесните резултатите, като ги прецизирате.
-
За да покажете страницата Разширено търсене , щракнете върху връзката Разширени до полето Търсене на страницата с резултати от търсенето.
-
Под Намиране на документи с въведете думи или фрази в полетата, които са показани на илюстрацията по-долу. Можете да изберете да съпоставяте всяка дума, всяка дума, точна фраза или да изключите резултати, които включват определени думи.
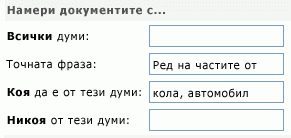
-
За да стесните обхвата на резултатите от търсенето по език, поставете отметка в едно или повече квадратчета до Само езиците.
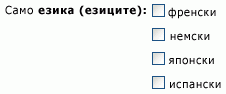
-
За да стесните обхвата на резултатите от търсенето по формат на документа, щракнете върху опция от списъка Тип на резултата .
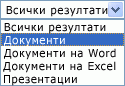
-
За да намерите съдържание, което е маркирано с определени стойности, използвайте полетата до заглавието Къде е свойството. Щракнете върху свойство от списъка Избор на свойство , изберете логически оператор и въведете стойността, която искате да търсите. Щракнете върху Добавяне на свойство , за да търсите повече от едно свойство или друга стойност за същото свойство. В следващия пример резултатите от търсенето ще покажат елементите, създадени от Явор Иванов, които съдържат термина "Бюджет" в името си.

-
Щракнете върху Търсене , за да се покажат резултатите от търсенето.










