Шаблоните за секции могат да се добавят към всяка SharePoint страница, за да придадете на страницата си по-завършен вид. Направете дизайна на страницата по-прост, като изберете от редица шаблони, които показват съдържанието красиво без предположения. Шаблоните за секции включват предварително зададено съдържание с форматирани пропорции, които могат да се редактират и персонализират, ако е необходимо.
Забележка: Някои функции се въвеждат постепенно в организациите, които са се включили в програмата за целево издание. Това означава, че може все още да не виждате тази функция или тя може да изглежда различно от това, което е описано в помощните статии.
Добавяне на шаблон за секция към вашата страница на SharePoint
-
За да започнете да използвате шаблони за секции, уверете се, че сте в режим на редактиране, като изберете Редактиране в горния десен ъгъл на страницата.
-
В мястото на страницата, където искате да добавите секция, изберете иконата

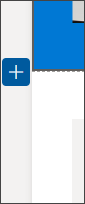
-
В екрана, който се отваря, изберете раздела Шаблони .
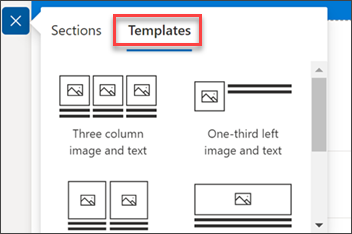
-
От списъка с шаблони изберете шаблона, който най-добре отговаря на вашите нужди.
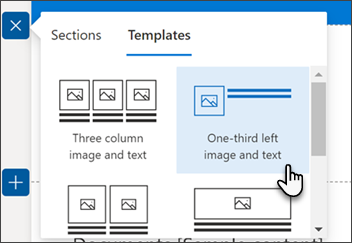
-
След като този шаблон бъде добавен към страницата, вмъкнете желаното съдържание във всяко поле на шаблона.
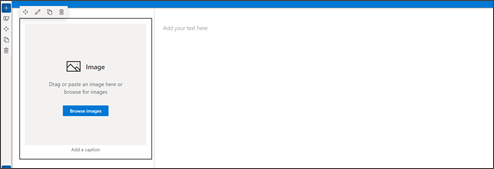
-
Когато приключите с добавянето на вашето съдържание, ако искате да промените облика на секцията, изберете Редактиране на секция в панела за форматиране на секция. В екрана, който се отваря отдясно, можете да направите избор за промяна на оформлението и фоновото оцветяване на секцията. Можете също да превключите превключвателя, за да направите секцията свиваема.
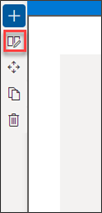
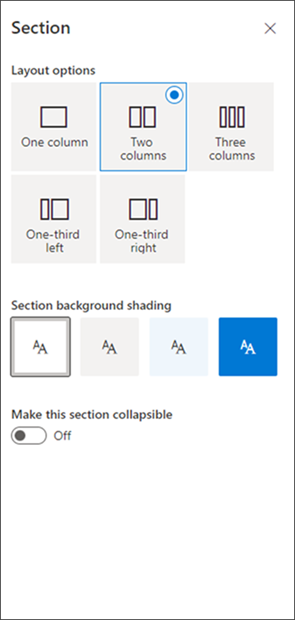
-
Можете да преместите или дублирате секцията, като изберете Преместване на секция или Дублиране на секция в екрана за редактиране на секцията.
-
Ако вече не искате да запазите секцията, можете да я изтриете, като изберете Изтрий секцията в екрана за редактиране на секцията.










